Примечание: Эта статья выполнила свою задачу, и в скором времени ее использование будет прекращено. Чтобы избежать появления ошибок "Страница не найдена", мы удаляем известные нам ссылки. Если вы создали ссылки на эту страницу, удалите их, и вместе мы обеспечим согласованность данных в Интернете.
Папки, которые синхронизируются с помощью приложения для синхронизации OneDrive для работы или учебы и библиотек SharePoint, выглядят как обычные папки на компьютере, но их содержимое связано с их версиями в SharePoint.
Примечание: Эта статья относится только к предыдущей версии OneDrive для работы и учебыприложение синхронизации (groove.exe). Мы рекомендуем вам использовать более новую версию приложения синхронизации OneDrive (onedrive.exe). Какое приложение OneDrive?
При наличии необходимых разрешений в SharePoint вы можете добавлять, удалять или переименовывать файлы на локальном компьютере, и эти действия будут отражаться в библиотеке SharePoint, и наоборот. Все действия с файлами синхронизируются, так что содержимое локальной папки и папки SharePoint совпадает. Ниже описаны некоторые стандартные действия по управлению файлами и папками, доступные для синхронизированных папок, а также результаты этих действий.
Дополнительные сведения о копировании и перемещении файлов и папок см. в статье Отправка файлов в библиотеку.
Когда пользователь добавляет файл или папку в синхронизированную папку, этот элемент автоматически отправляется в SharePoint во время следующей синхронизации. Отправка файла или папки может завершиться неудачно по одной из таких причин:
-
у вас нет разрешения на добавление файлов или папок в библиотеку SharePoint;
-
данный тип файла заблокирован в библиотеке SharePoint;
-
имя файла или папки содержит недопустимые символы.
Если при отправке файла возникает ошибка, к его значку добавляется символ ошибки:

Рекомендации
Для просмотра сведений о том, почему не удается отправить файл или папку, откройте меню OneDrive для работы или учебы в области уведомлений Windows и выберите пункт Просмотр проблем синхронизации.
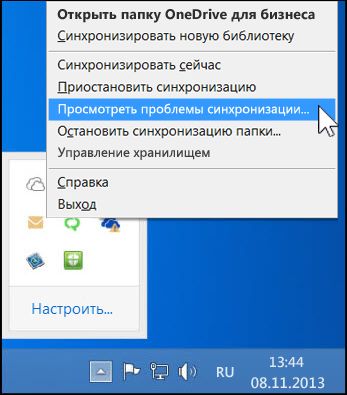
Файл или папку можно оставить в синхронизированной папке, даже если не удается устранить проблему с отправкой. Тем не менее, рекомендуется переместить файл или папку в другое место на компьютере.
Дополнительные советы см. в статье Устранение проблем с синхронизацией OneDrive для бизнеса.
При редактировании файла в синхронизированной папке изменения автоматически отправляются в SharePoint, если вы подключены к сети. Если вы редактируете файл без подключения к сети, изменения будут автоматически отправлены в SharePoint при следующем подключении. При отправке файла может возникнуть ошибка, если у вас нет разрешения на редактирование файлов в библиотеке SharePoint.
Если при отправке файла возникает ошибка, к его значку добавляется символ ошибки:

Рекомендации
Для просмотра сведений о том, почему не удается отправить файл или папку, откройте меню OneDrive для работы или учебы в области уведомлений Windows и выберите пункт Просмотр проблем синхронизации.
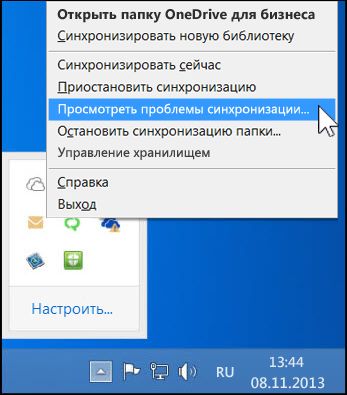
Устранение проблем синхронизации отредактированных файлов может быть важно. Если файл изменен другим пользователем, эти изменения не будут загружены в вашу синхронизированную папку, пока вы не отмените изменения, сделанные вами. Например, если вы хотите сохранить изменения в вашей версии файла, вы можете скопировать его в другое расположение на компьютере, а затем отменить изменения, сделанные в синхронизированной папке.
Если удалить файл или папку из синхронизируемой папки, это действие распространится и на SharePoint. Например, если вы удалите всю папку в синхронизированной папке, обладая при этом разрешением на удаление в библиотеке SharePoint, эта папка также будет удалена в SharePoint.
Вы можете удалять файлы и папки из синхронизированной папки, только если у вас есть разрешение на удаление файлов и папок в соответствующей библиотеке SharePoint. Если вы удаляете файл или папку из синхронизированной папки, но у вас нет разрешения на удаление, этот элемент будет удален локально, но снова загружен в синхронизированную папку во время следующей синхронизации.
Удаленный локальный файл или папку можно восстановить из корзины Windows. Файл, удаленный на сервере SharePoint, попадает в корзину SharePoint.
Чтобы восстановить ранее удаленный файл или папку, вы можете восстановить их из корзины Windows в локализованную папку.
Если вам не удалось восстановить файл или папку из корзины Windows (возможно, вы удалили их после удаления файла или папки), возможно, вам удастся восстановить файл или папку из корзины SharePoint.
Удаление синхронизированной папки
Если удалить синхронизированную папку на локальном компьютере, это не приведет к удалению контента на сервере SharePoint. Это действие просто разрывает связь синхронизации между папкой и библиотекой SharePoint. Вместо удаления папки можно также остановить ее синхронизацию. В этом случае обе папки сохранятся, но больше не будут синхронизироваться.










