Примечание: Эта статья выполнила свою задачу, и в скором времени ее использование будет прекращено. Чтобы избежать появления ошибок "Страница не найдена", мы удаляем известные нам ссылки. Если вы создали ссылки на эту страницу, удалите их, и вместе мы обеспечим согласованность данных в Интернете.
Цифровые подписи и сертификаты играют важнейшую в защите программного обеспечения. В этой статье объясняется, как определить, допустимы ли цифровые подписи и связанные с ними сертификаты.
Дополнительные сведения о цифровых подписях см. в статье Цифровые подписи и сертификаты.
В этой статье
Надежность цифровых подписей и сертификатов в Word, Excel и PowerPoint
Чтобы просмотреть сведения о сертификате, связанном с цифровой подписью, и проверить его надежность, воспользуйтесь приведенными ниже инструкциями.
-
Откройте документ Word, таблицу Excel или презентацию PowerPoint с цифровой подписью.
-
Дважды щелкните строку подписи.
Примечание: Если строки подписи нет, нажмите красную кнопку Подписи. Появится область Подписи. Щелкните стрелку вниз рядом с названием нужной подписи. Выберите пункт Состав подписи.
На рисунке ниже показана кнопка Подписи.

-
Откроется диалоговое окно Состав подписи.
-
Чтобы получить дополнительные сведения о сертификате, нажмите кнопку Просмотр.
-
Откроется диалоговое окно Сертификат.
-
На вкладке Общие доступны следующие сведения о сертификате:
-
Кому выдан Кому выдан этот сертификат
-
Кем выдан Какая организация выдала сертификат
-
Действительно от или до Срок действия сертификата
-
-
На вкладке Сведения доступны следующие данные:
-
Версия
-
Серийный номер
-
Кем выдано
-
Субъект
-
Открытый ключ
-
-
На вкладке Путь сертификации можно найти сведения о корневом центре сертификации и состоянии сертификата.
На рисунке ниже показан пример диалогового окна Сертификат.

Определение надежности цифровой подписи
Надежная подпись действительна в учетной записи пользователя на компьютере, подтверждающем ее действительность. Если подпись открыта на другом компьютере или в другой учетной записи, она может считаться недействительной, так как она может не доверять издателю сертификата. Кроме того, действительной может считаться только та подпись, у которой сохранена криптографическая целостность. Это означает, что в подписанное содержимое не вносились никакие изменения, срок действия сертификата подписи не истек, а сам сертификат не был отозван.
Недопустимые цифровые подписи
В Word 2010, PowerPoint 2010 и Excel 2010 недопустимые цифровые подписи обозначаются красным цветом в области Подписи и красным значком X в диалоговом окне Состав подписи. Ниже указаны причины, по которым цифровая подпись может стать недопустимой.
-
Цифровая подпись была повреждена, так как в защищаемое ею содержимое вносились несанкционированные изменения.
-
Сертификат не выдан доверенным центром сертификации (ЦС), например, может быть самозаверяющим сертификатом. Если это так, вы должны доверять издателю, которому вы доверяете, чтобы сделать ее повторно действительной.
-
Сертификат, использовавшийся при создании подписи, был отозван, а метка времени недоступна.
На рисунке ниже показана область Подписи с недействительной подписью.
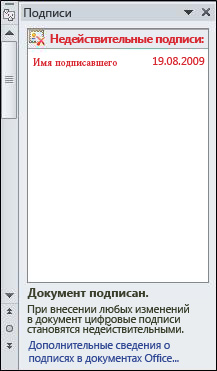
Вызов диалогового окна "Цифровые подписи"
-
Откройте файл с цифровой подписью, которую вы хотите просмотреть.
-
Откройте вкладку Файл. Вы перейдете в представление Microsoft Office Backstage.
-
Откройте вкладку Сведения и щелкните Просмотр подписей. Появится область Подписи.
-
Щелкните стрелку вниз напротив названия подписи в списке. Выберите Состав подписи.
-
Откроется диалоговое окно Состав подписи.
На рисунке ниже показано диалоговое окно Состав подписи.
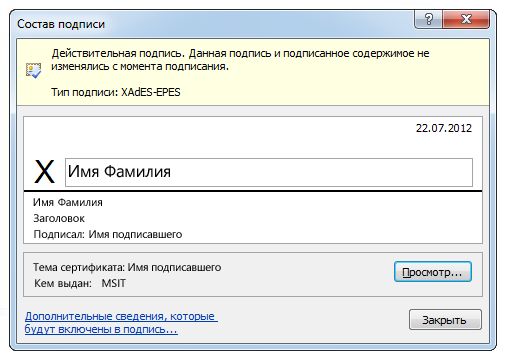
Что делать, если цифровые подписи недействительны
Если цифровые подписи и связанные с ними сертификаты недействительны, сделайте следующее:
-
Свяжитесь с человеком, который подписал документ, и сообщите ему о проблеме с подписью.
-
Обратитесь к администратору, который отвечает за инфраструктуру безопасности в организации.
-
Не рекомендуется снижать уровень безопасности с помощью соответствующих параметров.
Цифровые подписи с устранимыми ошибками
В Office 2010 появилась новая категория цифровых подписей. Кроме допустимых и недопустимых, в Office 2010 существуют подписи с устранимыми ошибками. Исправив ошибку, можно сделать подпись допустимой. Возможны три случая:
-
Издатель недоступен (отсутствует в Интернете), из-за чего проверить сведения о состоянии отзыва сертификата и метках времени, если они есть, невозможно.
-
Срок действия сертификата, использовавшегося при создании подписи, истек, а метка времени недоступна.
-
Корневой центр сертификации, выпустивший сертификат, не является доверенным.
На рисунке ниже показана область Подписи с устранимой ошибкой.
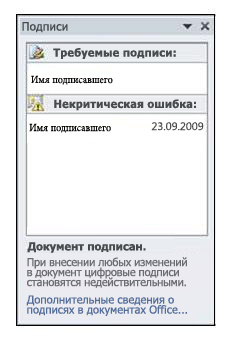
Важно: Если вы столкнулись с устранимой ошибкой, свяжитесь с администратором. Возможно, ему удастся сделать подпись действительной.
Частичные цифровые подписи
В Office 2010 действительная цифровая подпись применяется к определенным частям файла. Однако вы можете создать подпись только для отдельных элементов. Такая частичная подпись будет криптографически действительной.
Office может читать эти подписи. Тем не менее, они, как правило, не создаются приложением Office. Если вы столкнулись с частичной подписью и не знаете, как это сделать, обратитесь к ИТ-администратору, чтобы определить источник подписи.
Что такое цифровая подпись?
Цифровая подпись используется для подтверждения подлинности цифровых данных, например документов, сообщений электронной почты и макросов, с помощью шифрования. Цифровые подписи помогают обеспечивать следующее:
-
Подлинность. Цифровая подпись позволяет гарантировать подлинность личности подписавшего.
-
Целостность. Цифровая подпись подтверждает, что содержимое документа не было изменено или подделано после заверения.
-
Неотрекаемость. Цифровая подпись помогает доказать любой из сторон подлинность подписанного содержимого. Подписавший не может отрицать свою связь с подписанным содержимым.
Чтобы подтвердить подлинность, целостность и неотрекаемость, создатель документа должен заверить его содержимое цифровой подписью, которая удовлетворяет следующим требованиям:
-
Цифровая подпись должна быть действительной.
-
Сертификат, связанный с цифровой подписью, должен быть действующим (не просроченным).
-
Лицо или организация, поставившие цифровую подпись (издатель), должны являться доверенными.
-
Сертификат, связанный с цифровой подписью, должен быть выдан издателю компетентным центром сертификации.










