Электронная почта необходима для совместной работы и общения с участниками группы. Добавление почтового ящика на сайт позволяет централизованно хранить файлы и документы, которые могут открывать и редактировать только пользователи, имеющие соответствующие разрешения на сайте.
Важно: С марта 2017 SharePoint этого года функция "Почтовый ящик сайта" не является рекомендуемой. В следующей версии она будет полностью удалена. Новые SharePoint организации больше не имеют доступа к функции почтовых ящиков сайта. Существующие SharePoint организации больше не могут создавать новые почтовые ящики сайта. Все почтовые ящики сайтов, настроенные и развернутые до марта 2017 г., будут по-прежнему работать.
Мы поможем вам перейти с существующих сайтов почтовых ящиков сайта на группуMicrosoft 365 в сентябре 2017 г. Если в настоящее время вы используете функцию почтового ящика сайта в SharePoint, вам следует учесть, что вместо этого Группы Microsoft 365 использовать сценарии совместной работы с электронной почтой. Дополнительные сведения см. в Microsoft 365 групп вместо почтовых ящиков сайта.
Примечание: Функция почтового ящика сайта по-прежнему будет поддерживаться, но не поддерживается в SharePoint Server 2019, SharePoint Server 2016, SharePoint 2013 и SharePoint 2010. Клиентам рекомендуется изучить общие почтовые ящики в качестве альтернативы почтовым ящикам сайта.
Чтобы начать работу с почтовым ящиком сайта, сначала необходимо добавить соответствующее приложение.

Примечание: После создания почтового ящика сайта его адрес электронной почты изменить нельзя. Поскольку адрес электронной почты является также отображаемым именем сайта, выбирайте для сайта такое имя, которое можно использовать в качестве адреса электронной почты.
Если вы планируете часто использовать почтовый ящик, то после добавления приложения измените ссылку на почтовый ящик на панели быстрого запуска, чтобы ею удобно было пользоваться. При первом открытии почтового ящика предлагается настроить язык и часовой пояс.
Совет: Хотите больше узнать о том, как использовать почтовые ящики сайта в своей организации? Ознакомьтесь со статьей Обзор. Использование почтового ящика сайта для совместной работы с вашей группой Также есть отличная запись в блоге о почтовых ящиках сайта.
Добавление приложения "Почтовый ящик сайта" на сайт
Добавить это приложение на сайт можно двумя способами. Проще всего нажать плитку Храните почту в контексте в веб-части Начало работы с сайтом.

На следующем экране нажмите кнопку Добавить.
Если на сайте не используется веб-часть "Начало работы с сайтом", то для добавления приложения "Почтовый ящик сайта" выполните указанные ниже действия.
-
На панели быстрого запуска нажмите кнопку Контент сайта.
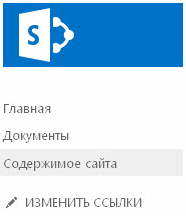
-
На странице Контент сайта выберите элемент Добавить приложение.

-
На странице Ваши приложения выберите Почтовый ящик сайта.
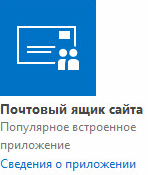
После добавления приложения на сайт можно изменить его расположение на панели быстрого запуска. При первом открытии приложения "Почтовый ящик сайта" предлагается настроить почтовый ящик сайта.
После добавления на сайт приложения "Почтовый ящик сайта" можно разместить ссылку на него на панели быстрого запуска, чтобы пользователи сайта могли легко ею воспользоваться. По умолчанию после начальной установки эта ссылка помещается в раздел Последние на панели быстрого запуска.
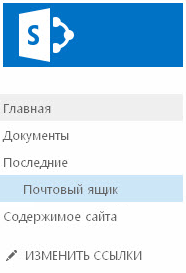
Но, возможно, имеет смысл определить для этой ссылки "постоянное" место на панели быстрого запуска.
Примечание: Ссылки панели быстрого запуска можно в любое время удалять или перемещать. В результате описанных в этом разделе действий ссылка Почтовый ящик просто выносится из-под заголовка Последние.
Чтобы переместить ссылку на приложение "Почтовый ящик сайта" на панели быстрого запуска, выполните указанные ниже действия.
-
На панели быстрого запуска выберите элемент Изменить ссылки.
-
Перетащите ссылку Почтовый ящик в нужное место на панели быстрого запуска.
-
Щелкните значок X справа от ссылки Последние, чтобы удалить ее с панели быстрого запуска.
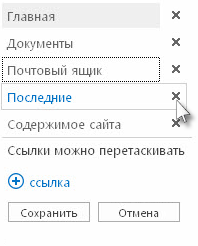
Примечание: Если в разделе Последние имеются другие ссылки, то лучше оставить ее на панели быстрого запуска.
-
Нажмите кнопку Сохранить.
После добавления на сайт приложения "Почтовый ящик сайта" необходимо настроить сам почтовый ящик. Это нужно сделать только один раз.
-
На панели быстрого запуска выберите элемент Почтовый ящик.
-
После создания почтового ящика снова щелкните элемент Почтовый ящик на панели быстрого запуска, а затем на странице Центр администрирования Exchange выберите подходящие Язык и Часовой пояс.
-
Нажмите кнопку Сохранить, чтобы завершить настройку почтового ящика.
На завершение процесса настройки может потребоваться до 30 минут. После завершения настройки почтового ящика всем пользователям, входящим в списки владельцев и участников по умолчанию, отправляется сообщение. Пока идет процесс настройки, можно продолжать работу с сайтом.
Примечание: Если у вас есть несколько доменов, почтовый ящик сайта использует домен, указанный в качестве домена по умолчанию.
Если у человека, который будет использовать почтовый ящик сайта, имеется также Outlook, при настройке следует учесть некоторые дополнительные моменты. Чтобы узнать, какие версии Outlook поддерживаются, а также узнать, как добавить пользователей в группы SharePoint, чтобы они получили доступ к почтовому ящику сайта в Outlook, см. использование групп Microsoft 365вместо почтовых ящиков сайта.
Советы:
-
Хотите предоставить доступ к почтовому ящику сайта другим пользователям? В правом верхнем углу сайта выберите элемент Общий доступ, а затем введите имена или адреса электронной почты тех, кого хотите пригласить.
-
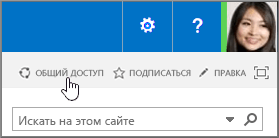
См. также
Использование почтового ящика сайта для координации электронной почты группы
Использование почтового ящика сайта для совместной работы над документами










