Используйте клавиатуру для настройки панели быстрого доступа. Вы узнаете, как добавлять кнопки на панель быстрого доступа для избранных функций и команд, чтобы быстро перемещаться в любом приложенииMicrosoft 365 без использования мыши. Вы также узнаете, как получить доступ к панели инструментов, изменить порядок кнопок, удалить кнопку и многое другое.
В этом разделе
Что такое панель быстрого доступа?
Панель быстрого доступа — это коллекция сочетаний клавиш для часто используемых функций, параметров, команд или групп параметров. По умолчанию панель инструментов скрыта под лентой в Microsoft 365 приложениях, но вы можете отобразить ее и переместить на нее.
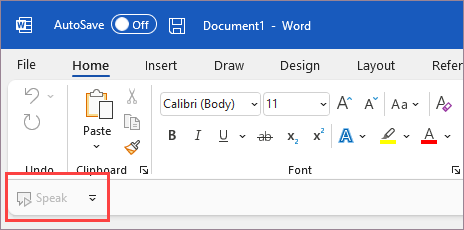
Отображение или скрытие панели быстрого доступа
-
В любом приложении Microsoft 365 нажмите клавишу ALT.
-
Нажмите клавишу Z, а затем R, чтобы развернуть меню Параметры отображения ленты .
-
Выполните одно из указанных ниже действий.
-
Если панель быстрого доступа скрыта, нажмите клавишу S, чтобы выбрать команду Показать панель быстрого доступа.
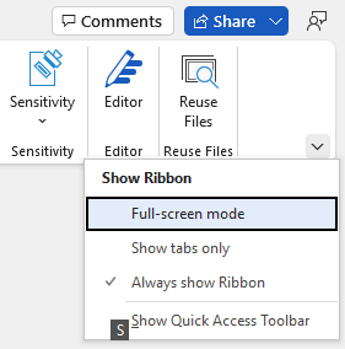
-
Если панель быстрого доступа отображается, нажмите клавишу H, чтобы скрыть ее.
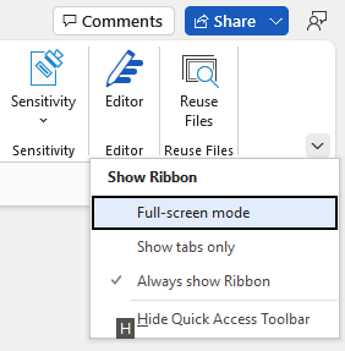
-
Использование кнопок на панели быстрого доступа
Чтобы получить доступ и использовать кнопки на панели быстрого доступа при редактировании файла в любом Microsoft 365 приложении:
-
Нажмите клавишу ALT.
-
Нажмите букву подсказки клавиши или номер, связанные с функцией.
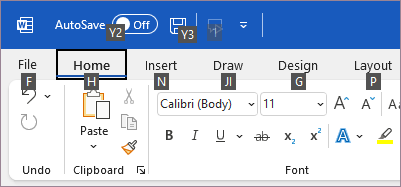
Использование кнопок на панели быстрого доступа с помощью средства чтения с экрана
-
Нажмите клавишу ALT. Вы услышите сообщение "Вкладки ленты", за которым следует выбранная в данный момент вкладка, например "Главная вкладка".
-
Выполните одно из следующих действий:
-
Если панель быстрого доступа находится в расположении по умолчанию под лентой, нажимайте клавишу СТРЕЛКА ВНИЗ, пока не услышите сообщение "Панель быстрого доступа", а затем первый элемент на панели инструментов.
-
Если вы переместили панель быстрого доступа над лентой, нажмите клавишу СТРЕЛКА ВВЕРХ, чтобы переместить фокус в верхнюю часть экрана. Затем нажимайте клавишу СТРЕЛКА ВПРАВО, пока не услышите сообщение "Панель быстрого доступа", а затем первый элемент на панели инструментов.
-
-
Для перемещения по панели инструментов используйте клавиши со стрелками вправо и влево.
Добавление кнопок на панель быстрого доступа
Вы можете быстро добавить кнопки для функций, которые уже есть на ленте, на панель быстрого доступа. Если на ленте не удается найти нужную функцию, ее можно найти в списке функций, доступных в параметрах приложения.
Добавление кнопок для компонентов с ленты
-
В любом приложении Microsoft 365 нажмите клавишу ALT. Фокус переместится на ленту.
-
Перейдите на вкладку, а затем выберите функцию, параметр, команду или группу параметров, которые нужно добавить на панель быстрого доступа. Инструкции по использованию ленты см. в статье Использование клавиатуры для работы с лентой.
-
Выбрав нужную функцию, нажмите клавиши SHIFT+F10 или меню Windows, чтобы открыть контекстное меню.
-
Чтобы добавить кнопку на панель инструментов, нажмите клавишу A.
Добавление кнопок для функций, которых нет на ленте
-
В любом приложении Microsoft 365 нажмите клавишу ALT.
-
Выполните одно из указанных ниже действий.
-
Если панель быстрого доступа находится под лентой, нажимайте клавишу СТРЕЛКА ВНИЗ, пока не дойдете до панели быстрого доступа.
-
Если панель быстрого доступа находится над лентой, нажмите клавишу СТРЕЛКА ВВЕРХ один раз, чтобы переместить фокус в верхнюю часть экрана.
-
-
Нажимайте клавишу СТРЕЛКА ВПРАВО, пока не дойдете до кнопки

-
Нажмите клавишу M. Откроется вкладка Панель быстрого доступа в параметрах приложения.
-
Нажмите клавишу TAB один раз, чтобы переместить фокус в список Популярные команды .
-
Чтобы развернуть список, нажмите клавишу СТРЕЛКА ВНИЗ.
-
С помощью клавиши СТРЕЛКА ВНИЗ прокрутите вниз до группы команд или вкладки, содержащей функцию, которую вы хотите добавить, и нажмите клавишу ВВОД, чтобы выбрать группу или вкладку.
Совет: Вкладки перечислены в том порядке, в который они отображаются на ленте.
-
Чтобы перейти к списку функций в выбранной группе или вкладке, нажмите клавишу TAB один раз.
-
Используйте клавишу СТРЕЛКА ВНИЗ для прокрутки компонентов в списке.
-
Когда вы найдете функцию, которую хотите добавить, нажмите клавиши ALT+A. Функция добавляется в список элементов на панели инструментов.
-
Чтобы добавить другие функции из той же группы или вкладки, используйте клавишу СТРЕЛКА ВВЕРХ или СТРЕЛКА ВНИЗ, пока не дойдете до функции, которую хотите добавить, а затем нажмите клавиши ALT+A.
-
Завершив добавление функций на панель инструментов, нажмите клавишу ВВОД, чтобы применить изменения.
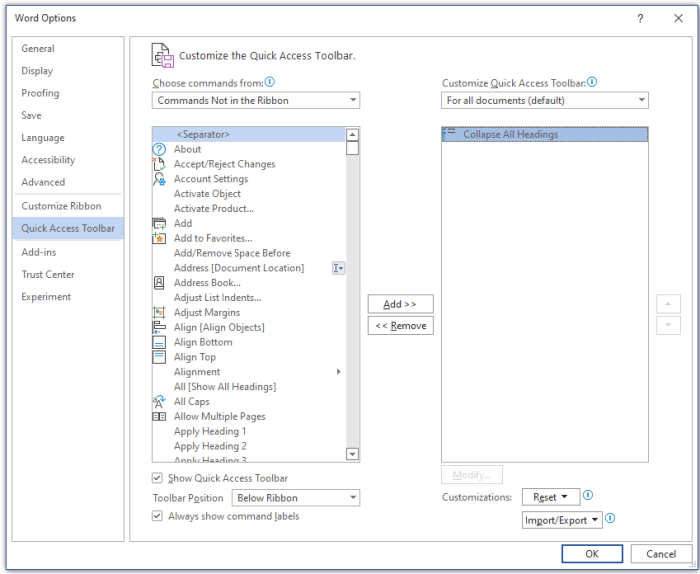
Удаление кнопки на панели быстрого доступа
-
В любом приложении Microsoft 365 нажмите клавишу ALT.
-
Выполните одно из указанных ниже действий.
-
Если панель быстрого доступа находится под лентой, нажимайте клавишу СТРЕЛКА ВНИЗ, пока не дойдете до панели быстрого доступа.
-
Если панель быстрого доступа находится над лентой, нажмите клавишу СТРЕЛКА ВВЕРХ один раз, чтобы переместить фокус в верхнюю часть экрана.
-
-
Нажимайте клавишу СТРЕЛКА ВПРАВО, пока не дойдете до кнопки, которую нужно удалить.
-
Нажмите клавиши SHIFT+F10 или меню Windows, чтобы открыть контекстное меню. Фокус находится на кнопке Удалить с панели быстрого доступа .
-
Чтобы удалить кнопку с панели инструментов, нажмите клавишу ВВОД.
Изменение порядка кнопок на панели быстрого доступа
-
В любом приложении Microsoft 365 нажмите клавишу ALT.
-
Выполните одно из указанных ниже действий.
-
Если панель быстрого доступа находится под лентой, нажимайте клавишу СТРЕЛКА ВНИЗ, пока не дойдете до панели быстрого доступа.
-
Если панель быстрого доступа находится над лентой, нажмите клавишу СТРЕЛКА ВВЕРХ один раз, чтобы переместить фокус в верхнюю часть экрана, а затем нажимайте клавишу СТРЕЛКА ВПРАВО, пока не дойдете до панели быстрого доступа.
-
-
Нажмите клавиши SHIFT+F10 или меню Windows, чтобы открыть контекстное меню.
-
Чтобы открыть вкладку Панель быстрого доступа в параметрах приложения, нажмите клавишу C.
-
Нажимайте клавишу TAB, пока не перейдете к списку функций, которые сейчас находятся на панели быстрого доступа.
-
Нажимайте клавишу СТРЕЛКА ВНИЗ, пока не дойдете до кнопки, которую нужно переместить.
-
Нажимайте клавишу TAB, пока не достигнете кнопки


-
Чтобы переместить кнопку, нажимайте клавишу ВВОД несколько раз, пока кнопка не переместилась в нужное положение.
-
Чтобы применить изменения, нажимайте клавишу TAB, пока не дойдете до кнопки ОК , и нажмите клавишу ВВОД.
Группирование кнопок на панели быстрого доступа
Чтобы кнопки на панели быстрого доступа были организованы, можно добавить разделитель для группировки кнопок.
-
В любом приложении Microsoft 365 нажмите клавишу ALT.
-
Выполните одно из указанных ниже действий.
-
Если панель быстрого доступа находится под лентой, нажимайте клавишу СТРЕЛКА ВНИЗ, пока не дойдете до панели быстрого доступа.
-
Если панель быстрого доступа находится над лентой, нажмите клавишу СТРЕЛКА ВВЕРХ один раз, чтобы переместить фокус в верхнюю часть экрана, а затем нажимайте клавишу СТРЕЛКА ВПРАВО, пока не дойдете до панели быстрого доступа.
-
-
Нажмите клавиши SHIFT+F10 или меню Windows, чтобы открыть контекстное меню.
-
Чтобы открыть вкладку Панель быстрого доступа в параметрах приложения, нажмите клавишу C.
-
Основное внимание уделяется параметру>разделителя< в списке Популярные команды . Нажмите ALT+A. Разделитель добавляется в список кнопок на панели быстрого доступа, а фокус — на разделитель.
-
Если необходимо изменить положение разделителя, нажимайте клавишу TAB, пока не дойдете до


-
Чтобы применить изменения, нажимайте клавишу TAB, пока не дойдете до кнопки ОК , и нажмите клавишу ВВОД.
Перемещение панели быстрого доступа
Панель быстрого доступа можно разместить под лентой (расположение по умолчанию) или над лентой.
-
В любом приложении Microsoft 365 нажмите клавишу ALT.
-
Выполните одно из указанных ниже действий.
-
Если панель быстрого доступа находится под лентой, нажимайте клавишу СТРЕЛКА ВНИЗ, пока не дойдете до панели быстрого доступа.
-
Если панель быстрого доступа находится над лентой, нажмите клавишу СТРЕЛКА ВВЕРХ один раз, чтобы переместить фокус в верхнюю часть экрана.
-
-
Нажимайте клавишу СТРЕЛКА ВПРАВО, пока не дойдете до кнопки

-
Чтобы развернуть меню, нажмите клавиши ALT+СТРЕЛКА ВНИЗ.
-
Чтобы переместить панель инструментов, нажмите клавишу S.
Восстановление параметров по умолчанию панели быстрого доступа
-
В любом приложении Microsoft 365 нажмите клавишу ALT.
-
Выполните одно из указанных ниже действий.
-
Если панель быстрого доступа находится под лентой, нажимайте клавишу СТРЕЛКА ВНИЗ, пока не дойдете до панели быстрого доступа.
-
Если панель быстрого доступа находится над лентой, нажмите клавишу СТРЕЛКА ВВЕРХ один раз, чтобы переместить фокус в верхнюю часть экрана, а затем нажимайте клавишу СТРЕЛКА ВПРАВО, пока не дойдете до панели быстрого доступа.
-
-
Нажмите клавиши SHIFT+F10 или меню Windows, чтобы открыть контекстное меню.
-
Чтобы открыть вкладку Панель быстрого доступа в параметрах приложения, нажмите клавишу C.
-
Нажмите клавиши ALT+E, используйте клавишу СТРЕЛКА ВВЕРХ или СТРЕЛКА ВНИЗ, чтобы выбрать параметр Сбросить только панель быстрого доступа и нажмите клавишу ВВОД. Если вам будет предложено подтвердить сброс панели инструментов, нажмите клавишу ВВОД.
-
Чтобы применить изменения, нажимайте клавишу TAB, пока не дойдете до кнопки ОК , и нажмите клавишу ВВОД.
Экспорт настроенной панели быстрого доступа
Если вы хотите использовать ту же панель быстрого доступа, макет ленты и выбор кнопок на любом компьютере, вы можете экспортировать настройки ленты и панели быстрого доступа в файл. Сохраните файл в облачном расположении и импортируйте его на другой компьютер.
-
В любом приложении Microsoft 365 нажмите клавишу ALT.
-
Выполните одно из указанных ниже действий.
-
Если панель быстрого доступа находится под лентой, нажимайте клавишу СТРЕЛКА ВНИЗ, пока не дойдете до панели быстрого доступа.
-
Если панель быстрого доступа находится над лентой, нажмите клавишу СТРЕЛКА ВВЕРХ один раз, чтобы переместить фокус в верхнюю часть экрана, а затем нажимайте клавишу СТРЕЛКА ВПРАВО, пока не дойдете до панели быстрого доступа.
-
-
Нажмите клавиши SHIFT+F10 или меню Windows, чтобы открыть контекстное меню.
-
Чтобы открыть вкладку Панель быстрого доступа в параметрах приложения, нажмите клавишу C.
-
Нажмите клавиши ALT+P, используйте клавишу СТРЕЛКА ВВЕРХ или СТРЕЛКА ВНИЗ, чтобы выбрать параметр Экспорт всех настроек и нажмите клавишу ВВОД. Откроется диалоговое окно Сохранение файла .
-
Чтобы изменить имя файла по умолчанию, введите новое имя. Перейдите в расположение файла, в котором нужно сохранить файл экспорта, и нажмите клавиши ALT+S, чтобы сохранить его.
Импорт настроенной панели быстрого доступа
Если вы хотите, чтобы Microsoft 365 приложения выглядели одинаково на любой рабочей станции, можно импортировать файлы настройки, чтобы заменить текущий макет ленты и панели быстрого доступа.
-
В любом приложении Microsoft 365 нажмите клавишу ALT.
-
Выполните одно из указанных ниже действий.
-
Если панель быстрого доступа находится под лентой, нажимайте клавишу СТРЕЛКА ВНИЗ, пока не дойдете до панели быстрого доступа.
-
Если панель быстрого доступа находится над лентой, нажмите клавишу СТРЕЛКА ВВЕРХ один раз, чтобы переместить фокус в верхнюю часть экрана, а затем нажимайте клавишу СТРЕЛКА ВПРАВО, пока не дойдете до панели быстрого доступа.
-
-
Нажмите клавиши SHIFT+F10 или меню Windows, чтобы открыть контекстное меню.
-
Чтобы открыть вкладку Панель быстрого доступа в параметрах приложения, нажмите клавишу C.
-
Нажмите клавиши ALT+P, используйте клавишу СТРЕЛКА ВВЕРХ или СТРЕЛКА ВНИЗ, чтобы выбрать параметр Импортировать файл настройки, а затем нажмите клавишу ВВОД. Откроется диалоговое окно Открыть файл.
-
Перейдите к файлу настройки, который требуется импортировать, и нажмите клавиши ALT+O, чтобы импортировать настройки. Если вам будет предложено подтвердить импорт, нажмите клавишу ВВОД.
См. также
Использование клавиатуры при работе с программами и лентой
Техническая поддержка пользователей с ограниченными возможностями
Корпорация Майкрософт стремится к тому, чтобы все наши клиенты получали наилучшие продукты и обслуживание. Если у вас ограниченные возможности или вас интересуют вопросы, связанные со специальными возможностями, обратитесь в службу Microsoft Disability Answer Desk для получения технической поддержки. Специалисты Microsoft Disability Answer Desk знакомы со многими популярными специальными возможностями и могут оказывать поддержку на английском, испанском, французском языках, а также на американском жестовом языке. Перейдите на сайт Microsoft Disability Answer Desk, чтобы узнать контактные сведения для вашего региона.
Если вы представитель государственного учреждения или коммерческой организации, обратитесь в службу Disability Answer Desk для предприятий.











