Примечание: Мы стараемся как можно оперативнее обеспечивать вас актуальными справочными материалами на вашем языке. Эта страница переведена автоматически, поэтому ее текст может содержать неточности и грамматические ошибки. Для нас важно, чтобы эта статья была вам полезна. Просим вас уделить пару секунд и сообщить, помогла ли она вам, с помощью кнопок внизу страницы. Для удобства также приводим ссылку на оригинал (на английском языке).
В приложении Microsoft InfoPath 2010 можно задать правила форматирования элементов управления на основе условий, возникающих в форме. Условное форматирование применяется при выполнении заданных условий во время заполнения пользователем формы с правилами форматирования. С помощью правил форматирования можно применять к тексту выделение полужирным, подчеркиванием, курсивом или зачеркиванием, изменять цвет шрифта и фона элементов управления, а также показывать и скрывать эти элементы.
В этой статье
Примеры правил форматирования
Ниже приведены примеры использования правил форматирования в шаблоне формы.
-
Не отображать раздел адреса доставки, если не установлен флажок Отображать адрес доставки.
-
Чтобы изменить цвет шрифта на синий, а начертание — на полужирное для всех расходов, для которых требуется квитанция.
-
Чтобы изменить цвет фона элемента управления в таблице с повторяющимися элементами, исходя из значения в текстовом поле строки. Например, можно сделать красными все элементы управления в строке элемента, который отстает от графика, и зелеными — в строке, элемент в которой укладывается в сроки.
-
Отмечать финансовые поля с отрицательными значениями красным цветом, а поля с неотрицательными значениями — зеленым цветом.
-
Применить фильтр к строкам в повторяющейся таблице.
Примечание: Можно также использовать правила проверки для отображения сообщения, когда пользователь вводит неверными значениями в форму.
Добавление форматирования
Использование кнопки "Добавить правило"
Готовые правила форматирования можно добавить с помощью команды Добавить правило.
-
Щелкните элемент управления.
-
На вкладке Главная в группе Правила нажмите кнопку Добавить правило.
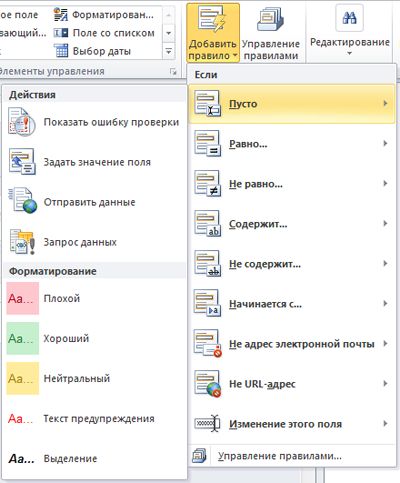
-
Выберите условие, которое должно выполняться, чтобы правило было применено (например, если выбрано условие пусто, правило будет применяться к полю с пустым значением).
-
Выберите форматирование, которое должно применяться (например, затенение фона ячейки или изменение шрифта предупреждения).
Примечание: В зависимости от выбранного условия может потребоваться ввести дополнительные сведения.
После завершения операции появится область задач Правила, с помощью которой можно внести в правило изменения.
Использование области задач "Правила"
Чтобы добавить правило форматирования из области задач Правила, выполните указанные ниже действия.
-
Создайте правило форматирования.
-
Щелкните элемент управления.
-
Если область задач "Правила" не отображается, на вкладке Главная в группе Правила выберите пункт Управление правилами.
-
Нажмите кнопку Создать.
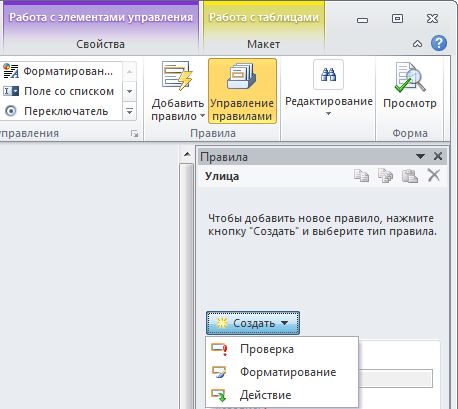
-
Выберите пункт Форматирование.
-
Введите имя правила в поле Сведения о.
-
-
Укажите условия.
-
В разделе условия выберите вариант Нет.
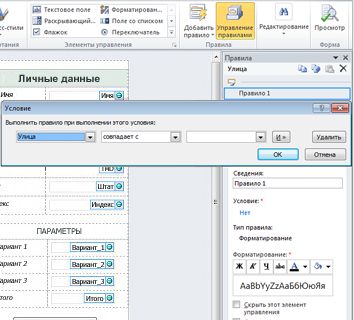
-
Если условие правила основано на поле, выполните указанные ниже действия.
-
В первом поле щелкните поле или нажмите кнопку Выбрать поле или группу.
-
Во втором поле выберите оператор, например равно.
-
В третье поле введите значение.
Примечание: Можно также создать правило на основе выражения или набора подписываемых данных. Дополнительные сведения об этих расширенных возможностях см. в соответствующем подразделе раздела Расширенные возможности работы с условиями.
-
-
Щелкните элемент И, чтобы добавить еще одно условие и повторить действие 2, или нажмите кнопку ОК.
Примечание: После добавления второго условия кнопка И заменяется полем. Оставьте выбранным вариант и, чтобы для применения условного форматирования требовалось выполнение сразу всех условий, начиная с первого. Если для применения условного форматирования достаточно выполнения лишь одного из условий, выберите вариант или.
-
-
Укажите форматирование.
-
Выберите нужные варианты в разделе Форматирование. В нем можно настроить выделение текста в элементе управления полужирным шрифтом или подчеркиванием, изменить цвет фона или текста, а также включить и отключить показ элемента.
-
Примечание: Если условия выполняются для нескольких правил форматирования, применяется только форматирование, соответствующее первому условию.
Шаблоны ввода данных
Правила форматирования могут быть основаны на текстовых шаблонах, которые пользователи вводят в текстовые поля. Например, в поле почтового индекса должно вводиться ровно пять цифр, причем ввод букв запрещен. Аналогичным образом значения, введенные в поля адреса электронной почты, могут проверяться на соответствие шаблону, который последовательно содержит текстовую строку, символ @, имя и суффикс домена (например, .ru).
Для этого при создании условия в текстовом поле Оператор выберите вариант Соответствует шаблону, а затем нажмите кнопку Выбрать шаблон. Откроется диалоговое окно Шаблон ввода данных, в котором можно выбрать один из готовых стандартных шаблонов. Если ни один из них не подходит, можно указать собственный шаблон. Настраиваемые шаблоны могут содержать специальные знаки, которые можно легко вставить с помощью поля Вставить специальные знаки.
Расширенные возможности работы с условиями
Ниже указаны расширенные возможности, доступные при настройке условия правила форматирования данных.
-
Создание правила на основе выражения
Выражение представляет собой набор значений, полей или групп, функций и операторов. С помощью выражения можно, например, автоматически вставить сегодняшнюю дату или сумму позиций в отчете по расходам.
-
В первом поле щелкните выражение.
-
Во втором поле введите выражение.
-
Создание правила на основе набора подписываемых данных
Если форма требует наличия цифровой подписи и еще не подписана, можно отключить кнопку отправки. Также, например, можно установить для поля Подпись красный цвет фона, пока форма не подписана. Это условие поддерживается только в формах InfoPath Filler.
-
В первом поле выберите пункт Выбрать набор подписываемых данных.
-
В диалоговом окне Выбор набора подписываемых данных выберите нужный набор и нажмите кнопку ОК.
-
Во втором поле щелкните условие, а затем в третьем укажите критерии.
Примечание: Дополнительные сведения читайте в статье Цифровые подписи в InfoPath 2010.
-
Создание правила на основе роли пользователя
В то время как можно разработать форму с разными представлениями для разных пользователей в зависимости от их ролей, можно также создать единое представление, в котором определенные элементы управления будут отображаться или скрываться в зависимости от роли текущего пользователя. С помощью этой функции можно также автоматически вносить в форму данные о руководителе, отделе пользователя и другие сведения в зависимости от его роли. Роли пользователей поддерживаются только формами InfoPath Filler.
-
В первом поле выберите значение Текущая роль пользователя.
-
Во втором поле выберите оператор, например равно.
-
В третьем поле выберите роль или нажмите кнопку Управление ролями, чтобы открыть список ролей.










