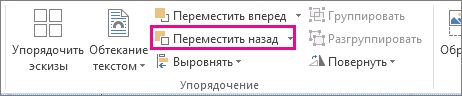Добавить водяной знак на страницы публикации в Publisher с помощью всего одной кнопки невозможно. Но вы можете использовать вкладку "Эталонные страницы", чтобы добавить водяной знак ко всей публикации или к отдельным страницам (например, со словами "Черновик" или "Конфиденциально").
Вы также можете создать водяной знак, используя фотографию или изображение, а также добавить водяной знак к фотографии.
Добавление текстового водяного знака всей публикации
-
Нажмите Макет страницы > Эталонные страницы > Изменить главные страницы.
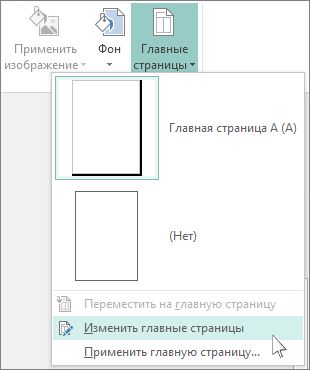
-
Нажмите Вставка > Добавление надписи.

-
Нарисуйте на странице надпись и введите в ней слова "Черновик" или "Конфиденциально".
-
Выделите текст и щелкните его правой кнопкой, чтобы изменить тип и размер шрифта. Нажмите надпись, чтобы переместить ее на странице или повернуть.
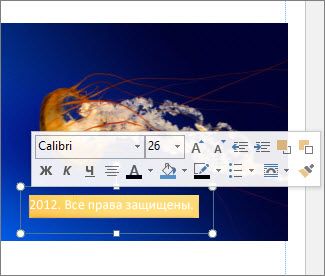
Совет: Чтобы водяной знак имел традиционный вид, выберите одну из рамок в разделе Багетная рамка на вкладке Работа с надписями > Текстовые эффекты. Некоторые шрифты лучше других подходят для багетных рамок и других текстовых эффектов.
-
Щелкните текстовое поле правой кнопкой мыши, щелкните стрелку Цвет шрифта > Способы заливки.
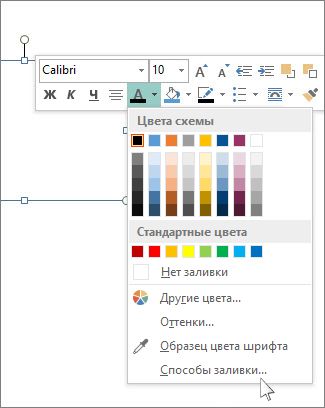
-
В поле Формат фигуры выберите Параметры текста, а затем нажмите стрелку возле пункта Цвет заливки, чтобы выбрать цвет.
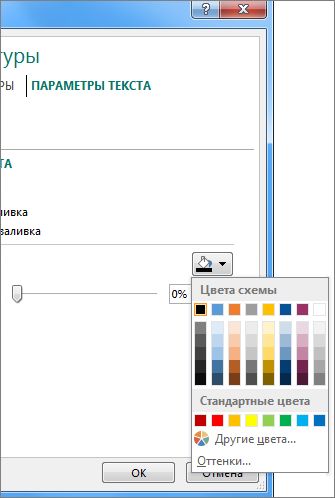
-
В поле Прозрачность введите начальное значение 85 %.
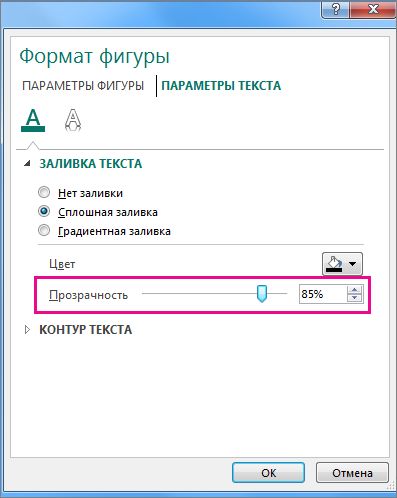
Увеличивайте или уменьшайте процент, чтобы сделать текст светлее или темнее соответственно.
-
Нажмите Закрыть главную страницу на вкладке Эталонная страница, чтобы вернуться к публикации.
Совет: Если водяной знак не отображается, возможно, он находится за каким-либо элементом страницы, например диаграммой или таблицей. Чтобы увидеть его, сделайте объект прозрачным, щелкнув его (если это таблица, выделите ее полностью) и нажав CTRL+T.
Добавление текстового водяного знака на отдельные страницы
Чтобы добавить водяной знак только на отдельные страницы, разместите текст или изображение на требуемых страницах, а не на эталонной странице. Выберите рисунок и нажмите Работа с рисунками > Переместить назад.