Проделав небольшую дополнительную работу по созданию оглавления в Publisher, вы можете остаться в выигрыше. Сначала нужно добавить текстовое поле и выбрать выровненные по правому краю табуляции с заполнителями. Заполнители — это точки, тире или линии, соединяющие в оглавлении название главы или раздела с номерами страниц.
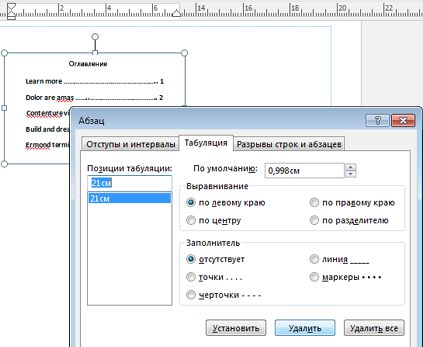
-
Выберите Главная > Добавление надписи.
-
В публикации наведите указатель мыши на один из углов текстовой рамки и перетаскивайте его по диагонали, пока рамка не примет нужный размер.
-
Введите название оглавления и нажмите клавишу ВВОД.
-
Дважды щелкните горизонтальную линейку там, где будет располагаться номер страницы.
-
В диалоговом окне Вкладки установите переключатель по правому краю, выберите Заполнитель и нажмите кнопку ОК.
-
Теперь введите элемент оглавления, например Глава 1, нажмите клавишу TAB, чтобы вставить заполнитель, и введите номер страницы.
Примечание: Если в языковых настройках Microsoft Office задан язык с направлением письма справа налево, то для ввода текста справа налево выберите вариант по концу, а не по правому краю.
Автоматическое создание осодержимого в публикации невозможно. эта функция недоступна в Publisher. Тем не менее, вы по-прежнему можете вручную создать одержимое, в том числе с использованием символов-руководителей.
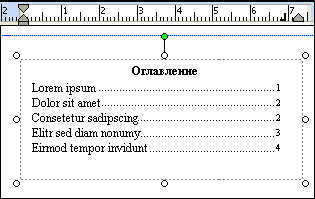
Создание о toC вручную с помощью руководителей
Чтобы вручную создать одержимое в публикации, добавьте текстовое поле и установите вкладки, выровненные по правому линия выноски. Заполнители — это точки, тире или линии, соединяющие в оглавлении название главы или раздела с номерами страниц. Затем можно ввести элемент осодержимого, нажать клавишу TAB для создания руководителя, а затем ввести номер страницы для этого осодержимого.
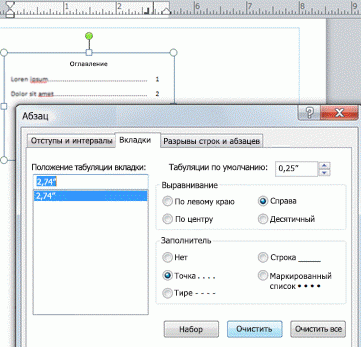
-
На вкладке "Главная" нажмите кнопку "Нарисовать текстовое поле

-
В публикации наведите указатель мыши на один из углов текстовой рамки и перетаскивайте его по диагонали, пока рамка не примет нужный размер.
-
Введите название оглавления и нажмите клавишу ВВОД.
-
Дважды щелкните горизонтальную линейку там, где будет располагаться номер страницы.
-
В диалоговом окне вкладок в области "Выравнивание"нажмите кнопку "По правому кнопку".
Примечание: Если поддержка для справа налево включена с помощью языковых параметров Microsoft Office и вы введете текст на языке с написанием справа налево, щелкните "Вправо" вместо "Вправо".
-
В области "Руководитель"выберите нужный параметр, нажмите кнопку"Установить" инажмите кнопку "ОК".
-
Введите имя первого осодержимого и нажмите клавишу TAB.
-
Введите номер страницы для этого записи и нажмите ввод.
-
Повторяйте шаги 7 и 8, пока не заполнит осодержимого.










