Примечание: Мы стараемся как можно оперативнее обеспечивать вас актуальными справочными материалами на вашем языке. Эта страница переведена автоматически, поэтому ее текст может содержать неточности и грамматические ошибки. Для нас важно, чтобы эта статья была вам полезна. Просим вас уделить пару секунд и сообщить, помогла ли она вам, с помощью кнопок внизу страницы. Для удобства также приводим ссылку на оригинал (на английском языке).
С помощью различных представлений в форме пользователям можно предложить разные способы просмотра данных в зависимости от типа создаваемой формы или типа пользователей, для которых отображается форма. Например, с помощью различных представлений можно решить указанные ниже задачи.
-
Длинную сложную форму, например обширный опрос, можно упростить, разделив на несколько страниц, по которым пользователи могут перемещаться с помощью кнопок Далее и Назад.
-
Разным людям можно показывать различные версии формы на основе их ролей в организации. Например, при обработке страховых исков это могут быть представления для держателя полиса, агента и регулятора.
-
Можно создать представление формы для печати.
Во всех представлениях в одной форме InfoPath используются одни и те же данные. Поэтому если у формы есть два представления, а в одном из них есть текстовое поле для адреса электронной почты, этот текст можно скопировать во второе представление. Когда пользователь вводит свой адрес электронной почты в одном представлении, этот адрес автоматически будет показан в другом представлении.
В этой статье
Общие сведения о представлениях
Возможности пользователя
По умолчанию пользователи формы могут переключаться между представлениями, выбирая их в группе Представления/Представления страницы на ленте. Для каждого представления в списке отображается имя, а активное представление выделяется. В списке выводятся все представления кроме тех, для которых в диалоговом окне Свойства представления снят флажок Включать в меню "Вид" при заполнении этой формы.
Если представлений нет в меню «Вид» при заполнении формы этот флажок Показывать выбранной группе Просмотры страниц, на вкладке " Главная " не отображается. Это удобно в ситуациях, где вы не хотите, чтобы пользователи могли получить доступ к представлений, кроме того, который планируется их заполнение. Например, формы, которая используется для сбора отзывов о претендентов на вакансию может иметь три различных роли пользователей связанный с ним — одна для агентов по найму кадров, одна для интервьюеров и одна найма руководителей. Для каждой роли пользователей можно создать немного отличаются представление формы.
Примечание: Возможность скрывать представления пользователей не обеспечивает защиту. Пользователи все равно могут видеть данные, если им известно, как получить доступ к XML-данным.
Чтобы запретить сотрудникам, проводящим собеседования, переключаться на представления агентов по найму или руководителей отдела кадров, можно открыть диалоговое окно Свойства представления и снять флажок Включать в меню "Вид" при заполнении этой формы.
Примечание: В диалоговом окне Параметры формы возможность переключения представлений может быть отключен для пользователей, заполните форму в веб-браузере. Перейдите на вкладку файл, щелкните элемент сведения, нажмите кнопку Параметры формы и затем в разделе Веб-браузеры снимите флажок представлений.
Чтобы настроить переключение между представлениями, добавьте на форму соответствующие кнопки, как описано далее в этой статье.
Вопросы проектирования
При проектировании нового представления обычно необходимо выполнить указанные ниже задачи.
-
Планирование представления
Спланируйте каждое из представлений и способ их совместного использования, уделяя внимание указанным ниже вопросам.
-
Какое из представлений нужно отображать при первом открытии формы?
-
Нужны ли пользователям несколько представлений? Как они будут перемещаться между ними?
-
Нужно ли сделать какие-то представления доступными только для чтения?
-
Планируют ли пользователи печатать какие-либо представления с формы InfoPath?
-
Заполнение представления
При добавлении нового представления в форму работа начнется с шаблона макета страницы. После этого можно добавить дополнительные таблицы макета с вкладки Главная на ленте, чтобы упорядочить структуру формы, и добавить элементы управления с вкладки Главная из группы Элементы управления.
В новое представление можно также добавить элементы управления с общими полями, которые также используются в элементах на других представлениях. Для этого перетащите соответствующие поля с панели задач Поля.
-
Настройка элементов навигации
Как пользователи будут перемещаться по форме? Будет ли пользователь знать, для чего нужны команды по умолчанию для переключения между представлениями? Являются ли команды по умолчанию адекватными или нужно разрешить пользователям переключаться между представлениями с помощью кнопки, отображаемой непосредственно на форме? Если пользователь нажимает кнопку, будет ли использоваться интерфейс с вкладками или кнопки "Назад" и "Далее"? В случае представлений для печати нужно ли пользователям печатать все представления сразу или только активное представление?
Группа "Представления" на вкладке "Конструктор"
На вкладке Макет страницы на ленте в группе Представления можно добавлять и удалять представления или переключаться между ними. Чтобы настроить параметры и поведение выбранного представления, с помощью кнопки Свойства откройте диалоговое окно Свойства представления.
Можно также создать и назначить представление для печати существующему представлению. Для этого сначала создайте представление для печати, которое будет отображаться при печати представления формы. Затем назначьте его существующему представлению с помощью диалогового окна Свойства представления. В диалоговом окне Свойства представления на вкладках Параметры печати и Настройка страницы для представления для печати можно также настроить специальные параметры печати, в том числе верхние, нижние колонтитулы и поля страницы.
Добавление представления
Чтобы добавить дополнительное представление для формы, выполните указанные ниже действия.
-
На вкладке Макет страницы в группе Представления выберите команду Создать представление.
-
Введите имя представления и нажмите кнопку ОК.
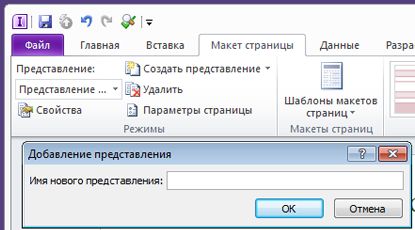
-
Чтобы открыть диалоговое окно Свойства представления, на вкладке Макет страницы в группе Представления нажмите кнопку Свойства.
-
В диалоговом окне Свойства представления измените или задайте нужные параметры представления и нажмите кнопку ОК.
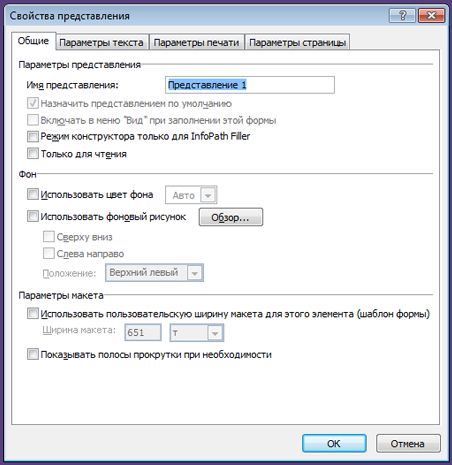
-
В рабочей среде разработайте представление, добавляя в макет таблицы и элементы управления.
На основе внешнего вида нового представления на существующее представление, откройте существующее представление, нажмите Клавиши CTRL + A, чтобы выделить весь текст в представлении и нажмите Сочетание клавиш CTRL + C, чтобы скопировать выделенный фрагмент в буфер обмена. Выбор нового представления в списке " представление " в группе " представления " на вкладке " Макет страницы ", удалить предварительно заполненном содержимое в представлении нажмите клавиши CTRL + V, чтобы вставить выделенный объект в новое представление.
Удаление представления
Удаленные представления восстановить невозможно. Если удалить представление по умолчанию в шаблоне формы, который содержит только одно представление, приложение InfoPath автоматически создает новое представление по умолчанию. Если удалить представление по умолчанию в форме с несколькими представлениями, приложение InfoPath назначает статус представления по умолчанию следующему представлению в списке Представление, который отображается на вкладке Макет страницы в группе Представления.
-
Выберите представление, которое нужно удалить, на вкладке Макет страницы в группе Представления в списке Представление.
-
На вкладке Макет страницы в группе Представления нажмите кнопку Удалить.
-
При появлении окна с запросом подтверждения удаления нажмите кнопку Да.
Изменение представления по умолчанию
Каждая форма содержит представление по умолчанию. Пользователи видят это представление, когда открывают форму, созданную на основе другой формы. Если для формы создать пользовательские представления, можно будет выбирать из них представление по умолчанию.
-
Выберите представление, которое нужно сделать используемым по умолчанию, на вкладке Макет страницы в группе Представления в списке Представление.
-
На вкладке Макет страницы в группе Представления нажмите кнопку Свойства.
-
Установите флажок Назначить представлением по умолчанию и нажмите кнопку ОК.
Если есть только одно представление формы, оно автоматически назначается используемым по умолчанию.
Переименование представления
-
Выберите представление, которое нужно переименовать, на вкладке Макет страницы в группе Представления в списке Представление.
-
На вкладке Макет страницы в группе Представления нажмите кнопку Свойства.
-
В диалоговом окне Свойства представления введите новое имя для вкладки в поле Представление и нажмите кнопку ОК.
Примечание: Если переименовать представление, с которым связан пользовательский код, работа кода может быть нарушена. Чтобы устранить эту проблему, необходимо найти в коде все ссылки на старое имя представления и обновить их.
Добавление кнопки для переключения представлений
Представления часто проектируют для работы с правилами, с помощью которых можно автоматизировать выполнение некоторых задач в ответ на события или действия при заполнении формы. Например, можно добавить на форму кнопку и создать правило для переключения представления по нажатию кнопки, а затем связать правило с кнопкой. Если пользователь нажмет эту кнопку, представление будет переключено.
В частности в формы страхового требования можно создать открывшейся общее представление данных утверждения при нажатии кнопки Показать сводку. В представлении "Сводка" пользователи могут нажмите кнопку Показать подробности для возврата к более подробное представление. Точно так же если у вас много формы, может разбить на несколько представлений и добавление Далее и назад кнопки или вкладкам чтобы разрешить пользователям перемещаться по форме.
-
Добавление кнопки во все представления
Для выполнения указанных ниже действий требуется форма с двумя представлениями.
-
Выберите представление, в которое нужно добавить кнопку, на вкладке Макет страницы в группе Представления в списке Представление.
-
Поместите курсор в том месте формы, где нужно вставить кнопку.
-
На вкладке Главная в группе Элементы управления выберите пункт Кнопка.
-
В окне Работа с элементами управления откройте на ленте вкладку Свойства.
-
Введите в поле Подпись имя кнопки и нажмите кнопку ОК.
-
Создайте правило, переключающее представление.
-
Выделите кнопку.
-
В окне Работа с элементами управления на вкладке Свойства в группе Правила нажмите кнопку Добавить правило.
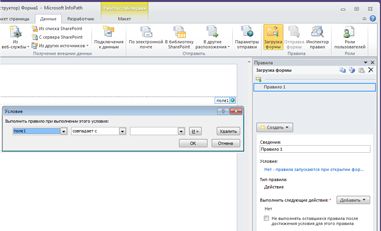
-
Нажмите кнопку При нажатии этой кнопки и выберите в списке Действия пункт Переключение представлений.
-
В текстовом поле Представление выберите представление, которое должно отображаться при нажатии кнопки, и нажмите кнопку ОК.
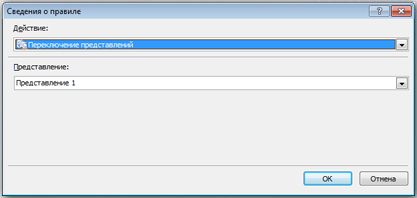
-
-
Повторите действия 1 и 2 для создания дополнительных кнопок и соответствующие правила для каждого представления.
-
После добавления кнопки в представления и создания необходимых правил рекомендуется проверить работу формы.
-
На вкладке Главная в группе Форма нажмите кнопку Просмотр.
-
Нажимая кнопки, убедитесь, что переключение между представлениями выполняется должным образом.
Последнее представление, в котором велась работа, будет отображаться в окне предварительного просмотра, если только не было создано правило, переключающее представление в зависимости от роли пользователя при загрузке формы.
Примечание: В режиме только для чтения кнопки недоступны. Для навигации в представлениях только для чтения, такие как отобразить представление в виде списка SharePoint с помощью кнопки рисунков и снимите флажок скрыть кнопку рисунка в представлениях только для чтения, в диалоговом окне Свойства элемента управления на вкладке " Свойства " на ленте.
Отображение представления с помощью правила загрузки формы
Когда пользователь открывает форму, отображаемое представление может быть специфичным для данного пользователя или других критериев. Например, если разрабатывается форма, включающая роли пользователей и несколько представлений, в ней можно отображать представления в зависимости от назначенной пользователю роли. В частности, можно использовать правило для отображения представления, когда пользователь с конкретной ролью открывает форму, основанную на другой форме.
Роли пользователей можно использовать только в формах предназначен для InfoPath filler. Для переключения режимов членства в группе для веб-сайта на основе форм включена, рассмотрите возможность создания правила Загрузка формы, которая использует метод getUserMemberships Веб-службы профилей пользователей для определения членства пользователя.
В этой процедуре предполагается, что в форме определена роль пользователя. Если в форме нет хотя бы одной роли пользователя, перед выполнением указанных ниже действий добавьте роль на вкладке Данные.
-
На вкладке Данные в группе Правила нажмите кнопку Загрузка формы.
-
Нажмите кнопку Создать, выберите пункт Действие и в текстовом поле Сведения для введите имя правила.
-
Чтобы в при загрузке формы в ней открывалось представление, зависящее от роли пользователя, щелкните ссылку под разделом Условие. В первом списке выберите пункт Текущая роль пользователя и выберите роль пользователя.
В зависимости от условий, которые должны применяться при загрузке формы, можно выбрать другие варианты.
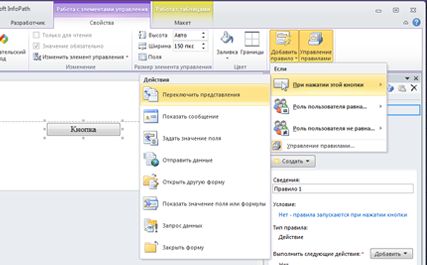
-
Нажмите кнопку ОК.
-
Нажмите кнопку Добавить и выберите пункт Переключение представлений.
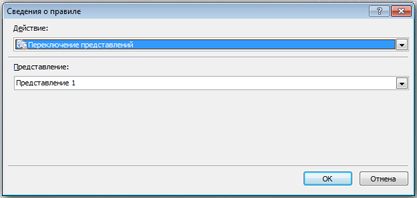
-
В списке Представления выберите нужное представление и нажмите кнопку ОК.










