Для поддержания списка контактов в актуальном состоянии необходимо выполнять некоторые действия. Сведения в этой статье помогут организовать контакты так, чтобы можно было легко находить нужных пользователей.
В этой статье
Поиск пользователей
Поле поиска находится в списке контактов под значком Контакты и в представлении "Телефон" под значком Телефон. Можно выполнять поиск пользователей по имени или определенному навыку (названию должности), а затем добавлять их в список контактов.
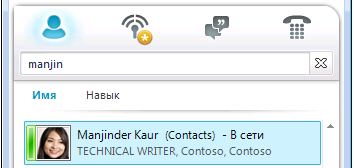
-
В поле поиска введите имя, псевдоним электронной почты или номер телефона. Можно даже ввести имя группы рассылки или псевдоним. В приложении Microsoft Lync 2010 результаты отображаются по мере ввода текста. Если запросу соответствует несколько контактов или групп, вверху списка результатов отображаются те из них, которые входят в список контактов. Для пользователей, как входящих, так и не входящих в этот список, слева от изображения отображается вертикальная панель состояния, а также сведения о присутствии (например, "В сети", "Не в сети" или "Занят").
-
Если в компании используются службы Microsoft SharePoint, под полем поиска доступны кнопки Имя и Навык. Можно выполнять поиск по ключевому слову, например по должности или специализации. Чтобы просмотреть пользоавтелей с похожими навыками или должностями, нажмите кнопку Навык. Чтобы вернуться в список контактов, нажмите кнопку X в поле поиска.
Добавление контакта
В предыдущем разделе указано, что можно выполнять поиск пользователя по имени, псевдониму электронной почты и номеру телефона. В данном примере будет выполнен поиск по имени. В результате поиска будет отображен список пользователей, которые соответствуют запросу. В карточке контакта нужного пользователя можно выбрать команду Добавить в список контактов или нажать кнопку Добавить.
-
Найдите в списке результатов пользователя, которого нужно добавить в список контактов. Щелкните его карточку контакта правой кнопкой мыши и выберите пункт Добавить в список контактов или щелкните стрелку вниз на кнопке Добавить.
-
Если настроены группы или категории контактов, будет отображен их список. Выберите группу контактов, в которую нужно поместить контакт.
-
Если группы не настроены, но это нужно сделать, выберите команду Добавить в новую группу и введите имя новой группы.
Совет: Введите в поле поиска полное имя и фамилию пользователя (или хотя бы большую часть фамилии), так как если ввести только имя (особенно, если оно является распространенным), будет найдено много совпадений. Если в организации настроено ограничение количества отображаемых совпадений в списке результатов поиска и необходимого пользователя в списке не окажется, придется уточнить запрос и выполнить поиск повторно.
По умолчанию можно добавить не более 1000 контактов. Фактическое число задает служба поддержки, поэтому если потребуется узнать его, обращайтесь к ее сотрудникам.
В начало страницы
Выбор нескольких контактов
Иногда (например, при создании приглашения на собрание) удобно выбрать сразу несколько контактов.
-
Чтобы выделить несколько несмежных контактов, щелкните их по очереди, удерживая нажатой клавишу CTRL.
-
Чтобы выделить смежные контакты, выберите их щелчками или с помощью клавиш со стрелками, удерживая нажатой клавишу SHIFT.
Добавление внешних пользователей в список контактов
В Lync 2010 можно просматривать сведения о присутствии для контактов, использующих службы электронной почты, например сеть интернет-служб Windows Live (включая MSN и Hotmail), AOL® и Yahoo!®, и подключенных к Lync. Федеративные пользователи (пользователи вне компании) могут делиться сведениями о своем присутствии, совершать звонки в Lync, проводить видеоконференции и выполнять другие действия.
-
Откройте программу Lync и введите в поле поиска адрес электронной почты пользователя, которого требуется добавить в список контактов.
-
В появившейся карточке контакта нажмите кнопку Добавить.
-
Выберите группу для нового контакта. Кроме того, на этом этапе можно создать новую группу, введя ее имя рядом с полем Новая группа.
У некоторых пользователей есть учетные записи почтовых служб, не связанных с Lync федеративными отношениями. Этих пользователей можно добавить в список контактов так же, как и федеративных пользователей, но сведения об их присутствии отображаться не будут.
Другие пользователи входят на федеративный сайт с нефедеративным идентификатором (адресом электронной почты). В этом случае используйте при добавлении контакта формат "пользователь(нефедеративный_сайт.com)@федеративный_сайт.com", например alexeyorekhov(gmail.com)@msn.com. Это гарантирует, что его присутствие будет отображаться в Lync.
Демонстрацию добавления контакта см. в видеоролике Видео: добавление контакта.
Создание группы
Найденные контакты можно добавить в группу, чтобы упростить их поиск в будущем. Lync автоматически заполняет группу Часто используемые контакты, помещая в нее 10 контактов, с которыми чаще всего ведутся беседы. Кроме того, в ее верхней части можно закрепить самые важные контакты для быстрого доступа к ним. Список закрепленных контактов предварительно заполняется участниками группы пользователя.
Закрепление и открепление часто используемого контакта в верхней части группы
Чтобы закрепить или открепить часто используемый контакт, выполните одно из указанных ниже действий.
-
Откройте программу Lync, щелкните правой кнопкой мыши имя нужного пользователя в списке контактов и выберите команду Прикрепить к часто используемым контактам.
-
Чтобы открепить контакт, щелкните его правой кнопкой мыши и выберите команду Открепить от часто используемых контактов.
Создание группы
-
Откройте Lync, в списке контактов щелкните правой кнопкой мыши имя группы (например, Часто используемые контакты), выберите команду Создать новую группу и задайте для нее имя.
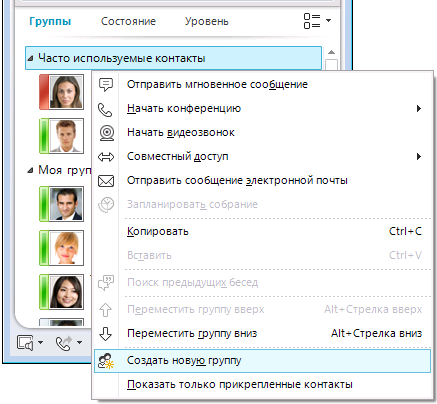
-
Чтобы добавить пользователей в новую группу, найдите контакт, наведите указатель мыши на его имя в списке результатов и щелкните знак "плюс" (+). Кроме того, можно щелкнуть контакт правой кнопкой мыши в результатах поиска, выбрать команду Добавить в список контактов и щелкнуть имя группы.
Примечание: При создании первой группы контактов приложение Lync автоматически создает группу "Другие контакты". В нее можно определять новые контакты, которым не нужно членство в более специфичных группах.
Удаление группы
Чтобы удалить созданную группу, выполните указанные ниже действия.
-
В области отображения над списком контактов нажмите кнопку Группы. Если она отсутствует, щелкните стрелку вниз непосредственно под полем поиска, чтобы отобразить кнопки "Группы", "Состояние" и "Уровень".
-
Щелкните имя группы, которую нужно удалить, правой кнопкой мыши и выберите в раскрывающемся меню команду Удалить группу.
Примечание: Группы "Часто используемые контакты" и "Другие контакты" создаются автоматически и не могут быть удалены.
Переименование группы
Чтобы переименовать группу, выполните указанные ниже действия.
-
Щелкните имя группы в списке контактов правой кнопкой мыши, выберите команду Переименовать группу и введите новое имя группы.
Сортировка и отображение контактов
Можно отсортировать контакты по различным категориям (по состоянию, членству в группах и уровнях конфиденциальности) и выбрать способ отображения отдельных списков контактов.
Сортировка контактов в списке контактов
-
Чтобы доступные контакты отображались вверху списка, нажмите кнопку Состояние. Контакты с состоянием "В сети" отобразятся вверху списка, а ниже — контакты с состояниями "Нет на месте", "Неизвестно" и "Недоступен".
-
Чтобы отобразить контакты в соответствии с группами, в которые они входят (включая группы по умолчанию "Часто используемые контакты" и "Другие контакты", а также созданные вами группы), нажмите кнопку Группы.
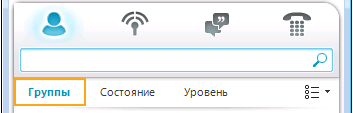
-
Чтобы отсортировать контакты по уровню конфиденциальности, нажмите кнопку Уровень (чтобы увидеть объяснение того, что такое уровни, щелкните контакт правой кнопкой мыши и наведите указатель на команду Изменить уровень конфиденциальности).
Изменение вида отдельных записей в списке контактов
-
Щелкните стрелку рядом с кнопкой Параметры отображения под полем поиска. В результате откроется меню Параметры разметки.
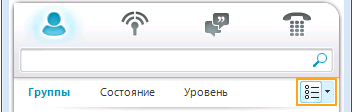
Набор параметров в меню зависит от способа сортировки контактов. Например, можно включить отображение понятных имен вместо адресов электронной почты либо подробных сведений о состоянии, а не только имен. Если в организации включена функция показа изображений контактов в списке, их можно показать или скрыть, а от этого зависит, сколько контактов поместится в окне (если картинки скрыты, можно выбрать только имя в одной строке либо имя и подробные сведения в двух).
Примечание: Также можно отключить показ изображений во всем приложении Lync, выбрав пункт Мое изображение в диалоговом окне Lync — параметры. Дополнительные сведения см. в статье Установка параметров изображений.
Изменение способа отображения контактов в Lync
-
С помощью кнопки Параметры отображения под полем поиска в списке контактов можно переключаться между отображением данных контакта в одной и в двух строках. Если в компании используются фотографии контактов, они отображаются в двустрочном режиме.
-
Чтобы увидеть другие параметры, щелкните стрелку вниз рядом с кнопкой Параметры отображения. В результате откроется меню Параметры разметки.
Просмотр контактов по уровню конфиденциальности (прежнее название — уровень доступа)
-
В списке контактов нажмите кнопку Уровень под полем поиска.
Информацию о том, какие именно сведения о присутствии отображаются для каждого уровня конфиденциальности, см. в статье Управление доступом к сведениям о присутствии.
Перемещение, копирование и удаление контактов
Чтобы переместить, скопировать или удалить контакт, выполните в списке контактов одно из указанных ниже действий.
-
Чтобы переместить контакт в другую группу, щелкните его правой кнопкой мыши, наведите указатель мыши на команду Переместить контакт в и выберите нужную группу.
-
Чтобы скопировать контакт в другую группу, щелкните его правой кнопкой мыши, выберите команду Скопировать контакт в и выберите нужную группу.
-
Чтобы удалить контакт из группы, щелкните его правой кнопкой мыши и выберите команду Удалить из группы.
-
Чтобы полностью удалить контакт, щелкните его правой кнопкой мыши и выберите команду Удалить из списка контактов.
Важно: При удалении контакта из группы он полностью удаляется из списка контактов, если только он не входит в другую группу.
Примечание: Другие пользователи не могут экспортировать или скопировать ваш список контактов. Списки контактов различаются у всех пользователей, потому что у каждого из них имеются уникальные требования к конфиденциальности, настроены разные уровни конфиденциальности и параметры связи. Чтобы предоставить коллегам сведения о важных контактах, можно создать в Outlook список рассылки с ними, из которого каждый сможет выбрать нужные контакты и добавить их в свой список контактов в Lync.
Важно: Функции перемещения и копирования работают по-разному в зависимости от режима просмотра контактов (по группам, состоянию или уровням). Помните, что при перетаскивании контакта в другую группу уровня конфиденциальности уровень для него изменяется.
Просмотр карточки контакта
Возможность доступа к расписанию и личным заметкам контакта зависит от предоставленного им уровня конфиденциальности. Из карточки контакта также можно связаться с ним (например, начать текстовую беседу, совершить звонок, запланировать собрание или отправить сообщение электронной почты).
-
В списке контактов наведите указатель мыши на изображение нужного контакта (или значок его состояния, если изображения скрыты), чтобы увидеть простую карточку контакта.
-
Чтобы просмотреть дополнительные сведения, нажмите кнопку Развернуть карточку контакта (стрелку вниз) в правом нижнем углу карточки.
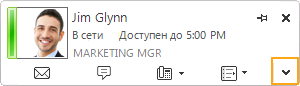
-
Чтобы карточка оставалась на виду, нажмите кнопку Прикрепить в ее правом верхнем углу. После этого карточку можно перетащить в любое место рабочего стола.
Пометка контакта
Контакты в списке контактов можно помечать, чтобы получать уведомления об их появлении в сети. Lync выдает уведомление сразу, как только состояние контакта меняется на В сети.
-
В списке контактов щелкните правой кнопкой мыши контакт, который требуется пометить.
-
Выберите команду Получать оповещения о состоянии.
Демонстрацию пометки контакта см. в видеоролике Видео: пометка контакта.
Блокирование контакта
Чтобы заблокировать для контакта возможность связи с вами с помощью Lync, выполните указанные ниже действия.
-
Щелкните контакт в списке контактов правой кнопкой мыши и выберите пункт Изменить уровень конфиденциальности.
-
Выберите пункт Заблокированный контакт.
Дополнительные сведения о параметрах уровней конфиденциальности см. в разделе Часто задаваемые вопросы о присутствии, контактах и обмене мгновенными сообщениями.
В начало страницы










