Примечание: Мы стараемся как можно оперативнее обеспечивать вас актуальными справочными материалами на вашем языке. Эта страница переведена автоматически, поэтому ее текст может содержать неточности и грамматические ошибки. Для нас важно, чтобы эта статья была вам полезна. Просим вас уделить пару секунд и сообщить, помогла ли она вам, с помощью кнопок внизу страницы. Для удобства также приводим ссылку на оригинал (на английском языке).
Если вы хотите наглядно упорядочить информацию в заметках, вы можете вставить и отформатировать таблицу в OneNote для Windows 10.

-
В OneNote щелкните в том месте страницы, где должна находиться таблица.
-
Нажмите кнопку Вставитьтаблицу_гт_, а затем наведите указатель мыши на сетку, пока не выделит нужное количество столбцов и строк. При вставке таблицы на ленте появляется вкладка Таблица с элементами управления, которые можно использовать для настройки таблицы.
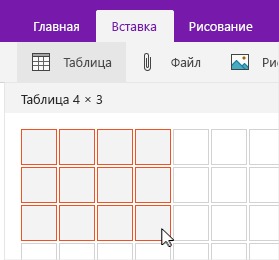
-
Чтобы настроить таблицу, выполните одно из указанных ниже действий.
-
Чтобы добавить столбец или строку, выделите ячейку рядом с строкой или столбцом, который вы хотите добавить, а затем на вкладке Таблица щелкните или коснитесь места, куда нужно добавить строку или столбец.
-
Чтобы изменить ширину столбца, щелкните край столбца или коснитесь его, чтобы перетащить его.
-
Чтобы отсортировать столбец таблицы, щелкните или коснитесь ячейку в столбце, по которому нужно выполнить сортировку, а затем на вкладке Таблица щелкните или нажмите кнопку Сортировка.
-
Чтобы скрыть границы таблицы, щелкните или коснитесь ячейки в таблице, а затем на вкладке Таблица щелкните или коснитесь элемента Скрыть границы.
-
Чтобы затенить ячейку, строку или столбец, выделите ячейку, строку или столбец, а затем на вкладке Таблица щелкните или коснитесь элемента заливка.
-
Чтобы изменить шрифт текста в таблице, выделите текст, а затем на вкладке Главная нажмите или коснитесь шрифта, размера, выделения или другого эффекта.
-
Примечание: Если вы удалили строку или столбец в таблице, в которой вы не нажмете кнопку " отменить " в правом верхнем углу окна приложения, или нажмите клавиши CTRL + Z на клавиатуре.










