Вы можете создать замещающий текст (замещающий текст) для фигур, рисунков, диаграмм, Графические элементы SmartArt или других объектов в документах Microsoft 365. Замещающий текст помогает людям с нарушениями зрения понимать изображения и другое графическое содержимое. Когда пользователь, использующий средство чтения с экрана, встречает рисунок в документе, он услышит замещающий текст, описывающий рисунок; без замещающего текста они будут знать только, что достигли изображения, не зная, что на рисунке показано.
Используйте процедуры, описанные в этой статье, чтобы узнать, как добавить замещающий текст в фигуру, рисунок, диаграмму, Графический элемент SmartArt или другие графические объекты.
Чтобы узнать, как писать замещающий текст, перейдите в раздел Все, что необходимо знать для написания эффективного замещающего текста.
Добавление замещающего текста
-
Выполните одно из следующих действий:
-
Щелкните объект правой кнопкой мыши и выберите Изменить замещающий текст.
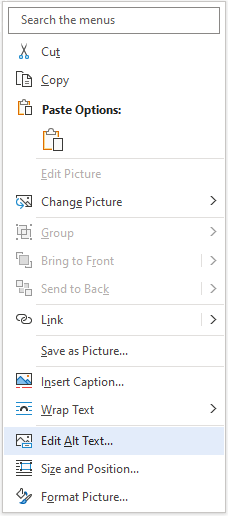
-
Выберите объект, а затем выберите меню форматирования для объекта, например Формат рисунка. Щелкните Замещающий текст.
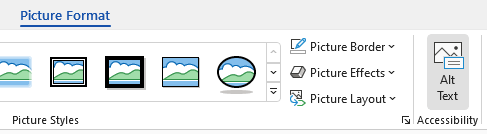
Примечание: Чтобы добавить замещающий текст для всего Графический элемент SmartArt или диаграммы, нажмите на границу Графический элемент SmartArt или диаграммы, а не на его отдельную форму или часть.
-
-
На панели Замещающий текст введите 1 – 2 предложения в текстовом поле для описания объекта и его контекста для того, кто не сможет его видеть.
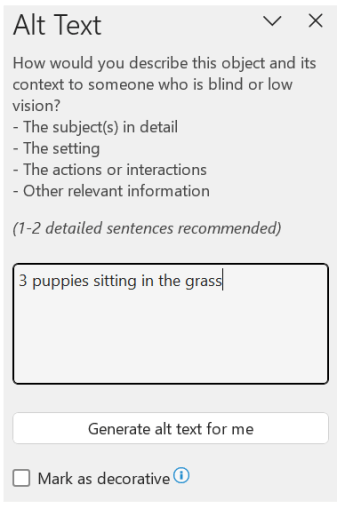
Пометьте визуальные элементы как декоративные
Если ваш визуальный контент имеет исключительно декоративный характер и призваны привлекать внимание и вызывать интерес, вы можете пометить их как не нуждающиеся в описании замещающим текстом. Примерами объектов, которые должны помечаться как декоративные, служат стилистические границы. Люди, которые используют средства чтения с экрана, услышат, что эти объекты являются декоративными, чтобы они знали, что они не пропускают какую-либо важную информацию. Визуальные элементы можно пометить как декоративные в Excel, PowerPoint и Word.
-
Чтобы открыть панель Замещающий текст, выполните следующее:
-
Щелкните изображение правой кнопкой мыши и выберите Изменить замещающий текст.
-
Щелкните изображение, выберите Формат > Замещающий текст.
-
-
Установите флажок Пометить как декоративный . Поле для ввода текста становится недоступным.
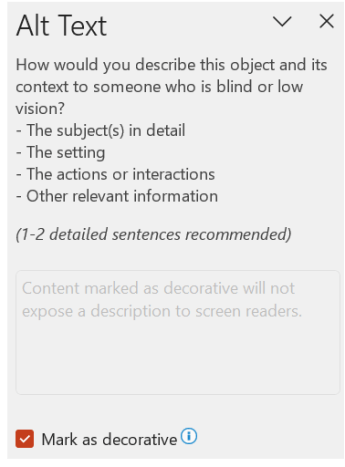
Переключатель автоматического включения и отключения замещающего текста
Если вы не хотите, чтобы автоматически создаваемый замещающий текст добавлялся во вставленные изображения, вы можете отключить опцию "Автоматический замещающий текст". Если вы передумаете, вы можете легко активировать эту опцию в будущем.
-
Выберите Параметры > файлов > специальные возможности.
-
В разделе Автоматический замещающий текст, выделить или снимите выделение опции Автоматически создавать замещающий текст для меня, а затем выберите ОК.
Утверждение автоматического замещающего текста
Автоматически созданный замещающий текст можно утвердить в Microsoft 365.
-
Если замещающий текст вас устраивает, установите флажок Утвердить замещающий текст.
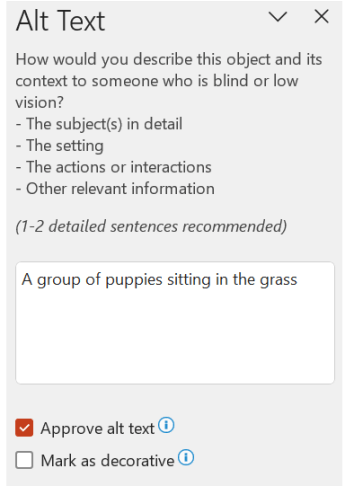
См. также
Все, что необходимо знать для написания эффективного замещающего текста
Добавление замещающего текста в Excel для Microsoft 365, PowerPoint для Microsoft 365 и Word для Microsoft 365 для Mac
Советы:
-
Для звуковых и видеофайлов в дополнение к замещающему тексту следует добавлять скрытые субтитры для людей с нарушением слуха.
-
Чтобы включить щелчок правой кнопкой мыши на компьютере Mac, убедитесь, что в параметрах системы выбран параметр Дополнительный щелчок.
-
Чтобы написать проверка и исправить введенное слово, щелкните его, удерживая нажатой клавишу control или щелкните его правой кнопкой мыши, а затем выберите нужный параметр из предложенных вариантов.
-
Выполните одно из указанных ниже действий.
-
Щелкните объект, удерживая нажатой клавишу CONTROL или щелкните его правой кнопкой мыши, а затем выберите команду Просмотреть замещающий текст.... Откроется панель Замещающий текст.
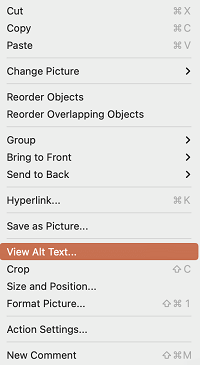
-
Выберите объект. На ленте выберите вкладку Формат для объекта, а затем выберите Замещающий текст.
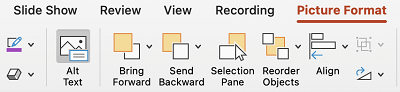
Примечание: Чтобы добавить замещающий текст для всего графического элемента SmartArt или диаграммы, щелкните границу соответствующего графического объекта или диаграммы, а не отдельную форму или участок.
-
-
На панели Замещающий текст введите 1 – 2 предложения в текстовом поле для описания объекта и его контекста для того, кто не сможет его видеть.
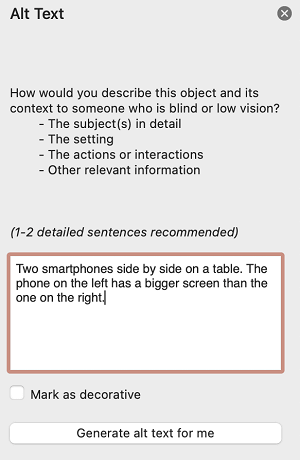
Добавление замещающего текста в Outlook для Microsoft 365 для Mac
-
Щелкните объект, удерживая нажатой клавишу CONTROL или щелкните его правой кнопкой мыши и выберите команду Изменить замещающий текст.... Откроется панель Замещающий текст.
Примечание: Чтобы добавить замещающий текст для всего графического элемента SmartArt или диаграммы, щелкните границу соответствующего графического объекта или диаграммы, а не отдельную форму или участок.
-
На панели Замещающий текст введите 1 – 2 предложения в текстовом поле для описания объекта и его контекста для того, кто не сможет его видеть.
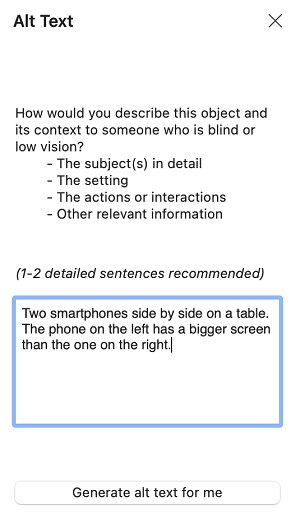
Добавление замещающего текста в сводную таблицу Excel
-
Щелкните или щелкните правой кнопкой мыши сводную таблицу, а затем выберите Параметры сводной таблицы....
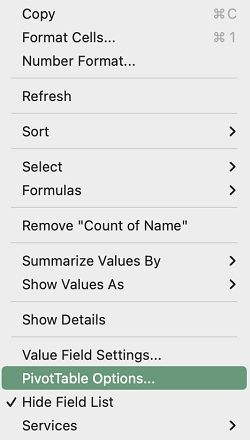
-
В диалоговом окне Параметры сводной таблицы... выберите Замещающий текст.
-
На вкладке Замещающий текст введите название для сводной таблицы в текстовом поле Название.
-
В текстовом поле Описание введите описание таблицы (и ее контекста) из одного или двух предложений для людей, которые не могут ее увидеть. По завершении нажмите кнопку ОК.
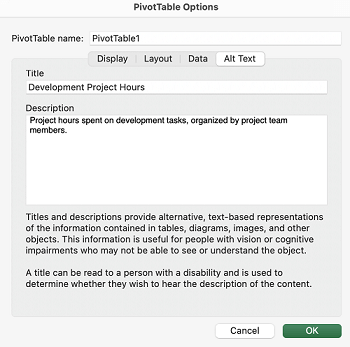
Пометьте визуальные элементы как декоративные
Если ваш визуальный контент имеет исключительно декоративный характер и призваны привлекать внимание и вызывать интерес, вы можете пометить их как не нуждающиеся в описании замещающим текстом. Примерами объектов, которые должны помечаться как декоративные, служат стилистические границы. Люди, использующие средства чтения с экрана, будут слышать, что эти объекты являются декоративными, что позволит им понимать, что они не пропускают важные сведения. Визуальные элементы можно пометить как декоративные в Excel, PowerPoint и Word.
-
Чтобы открыть панель Замещающий текст, выполните следующее:
-
Щелкните изображение, удерживая нажатой клавишу CONTROL или щелкните его правой кнопкой мыши, а затем выберите пункт Просмотреть замещающий текст.
-
Выберите изображение, а затем выберите Формат рисунка > Замещающий текст.
-
-
Установите флажок Пометить как декоративный. Поле для ввода текста становится недоступным.
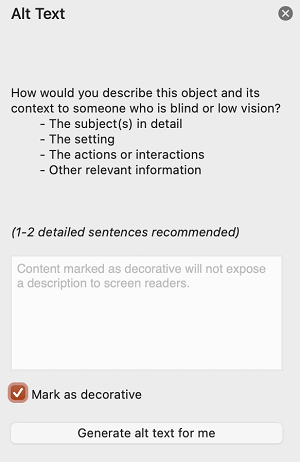
Включение и отключение автоматического замещающего текста
Если вы не хотите, чтобы автоматически созданный замещающий текст добавлялся к вставленным рисункам, можно отключить параметр автоматического замещающего текста в PowerPoint и Word. Если вы измените свое мнение позже, вы можете так же легко включить его обратно.
-
Нажмите клавиши COMMAND+"," (запятая). Откроется диалоговое окно параметров приложения.
-
Выберите Специальные возможности, а затем установите или снимите флажок Автоматически создавать замещающий текст для меня .
См. также
Добавление замещающего текста
-
Выполните одно из следующих действий:
-
Щелкните объект правой кнопкой мыши и выберите Изменить замещающий текст.
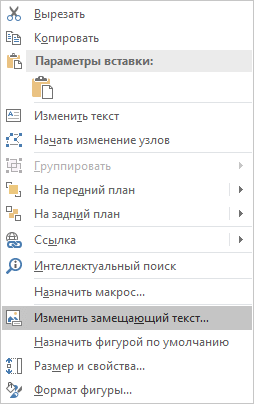
-
Выберите объект. Выберите формат > замещающий текст.
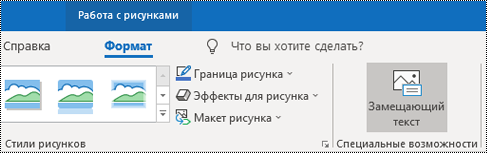
Примечание: Чтобы добавить замещающий текст для всего Графический элемент SmartArt или диаграммы, нажмите на границу Графический элемент SmartArt или диаграммы, а не на его отдельную форму или часть.
-
-
На панели Замещающий текст введите 1 – 2 предложения в текстовом поле для описания объекта и его контекста для того, кто не сможет его видеть.
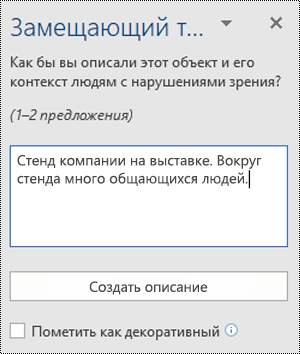
Совет: Сэкономьте время и добавьте замещающий текст, генерируемый системой для объекта. На панели Замещающий текст выберите Создавать описание для меня. В диалоговом окне Сделать office эффективнее для вас выберите Включить. Затем измените автоматический замещающий текст, чтобы оптимальным образом настроить содержимое.
Пометьте визуальные элементы как декоративные
Если ваш визуальный контент имеет исключительно декоративный характер и призваны привлекать внимание и вызывать интерес, вы можете пометить их как не нуждающиеся в описании замещающим текстом. Примерами объектов, которые должны помечаться как декоративные, служат стилистические границы. Люди, которые используют средства чтения с экрана, услышат, что эти объекты являются декоративными, чтобы они знали, что они не пропускают какую-либо важную информацию.
-
Чтобы открыть панель Замещающий текст, выполните следующее:
-
Щелкните изображение правой кнопкой мыши и выберите Изменить замещающий текст.
-
Щелкните изображение, выберите Формат > Замещающий текст.
-
-
Установите флажок Декоративный . Поле для ввода текста становится недоступным.
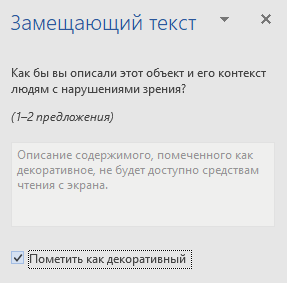
Добавление замещающего текста
-
Выполните одно из следующих действий:
-
Щелкните объект Control и выберите Изменить замещающий текст.... Откроется панель Замещающий текст.
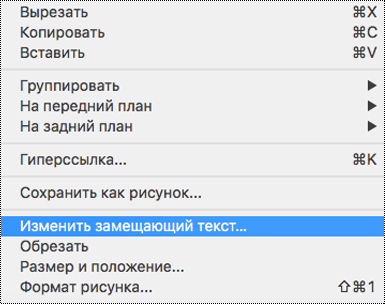
-
Выберите объект. На ленте выберите вкладку Формат для объекта, а затем выберите Замещающий текст.
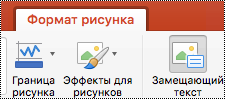
Примечание: Чтобы добавить замещающий текст для всего графического элемента SmartArt или диаграммы, щелкните границу соответствующего графического объекта или диаграммы, а не отдельную форму или участок.
-
-
На панели Замещающий текст введите 1 – 2 предложения в текстовом поле для описания объекта и его контекста для того, кто не сможет его видеть.
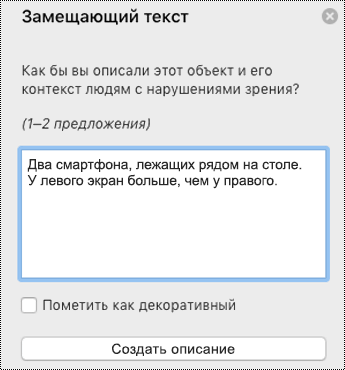
Совет: Сэкономьте время и добавьте замещающий текст, генерируемый системой для объекта. На панели Замещающий текст выберите Создавать описание для меня. В диалоговом окне Использовать интеллектуальные службы? выберите Включить.
Добавление замещающего текста в сводную таблицу Excel
-
Щелкните сводную таблицу, удерживая клавишу CONTROL, и выберите Параметры сводной таблицы....
-
В диалоговом окне Параметры сводной таблицы... выберите Замещающий текст.
-
На вкладке Замещающий текст введите название для сводной таблицы в текстовом поле Название.
-
В текстовом поле Описание введите описание таблицы (и ее контекста) из одного или двух предложений для людей, которые не могут ее увидеть. По завершении нажмите кнопку ОК.
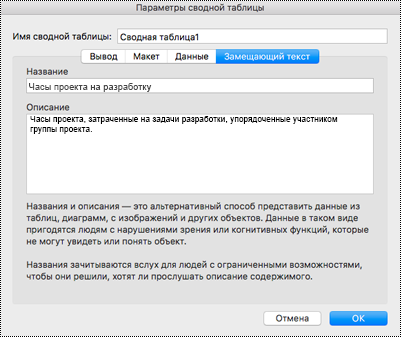
Пометьте визуальные элементы как декоративные
Если ваш визуальный контент имеет исключительно декоративный характер и призваны привлекать внимание и вызывать интерес, вы можете пометить их как не нуждающиеся в описании замещающим текстом. Примерами объектов, которые должны помечаться как декоративные, служат стилистические границы. Люди, использующие средства чтения с экрана, будут слышать, что эти объекты являются декоративными, что позволит им понимать, что они не пропускают важные сведения. Визуальные элементы можно пометить как декоративные в Excel, PowerPoint и Word.
-
Чтобы открыть панель Замещающий текст, выполните следующее:
-
Щелкните изображение правой кнопкой мыши и выберите Изменить замещающий текст.
-
Щелкните изображение, выберите Формат > Замещающий текст.
-
-
Установите флажок Декоративный . Поле для ввода текста становится недоступным.
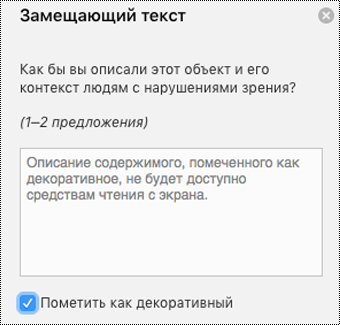
-
Выполните одно из следующих действий:
-
Для фигуры, рисунка, диаграммы, Графический элемент SmartArt или других объект щелкните объект правой кнопкой мыши, выберите пункты Формат объекта, Формат рисунка, Формат области диаграммы или другое, а затем выберите замещающий текст.
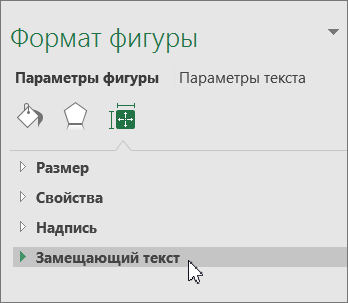
Примечание: Область с элементом Замещающий текст динамична, заголовок и списки в ней зависят от выбранного объекта.
Чтобы добавить замещающий текст для всего Графический элемент SmartArt или диаграммы, нажмите на границу Графический элемент SmartArt или диаграммы, а не на его отдельную форму или часть.
-
Для Excel сводной таблицы щелкните ее правой кнопкой мыши, наведите указатель на пункт Параметры сводной таблицы и выберите пункт Замещающий текст.
-
-
В поле Описание введите текст, объясняющий назначение фигуры, рисунка, диаграммы, сводной таблицы, Графический элемент SmartArt или другого объекта. Это поле заполняется обязательно.
Совет: Если вам не нужен замещающий текст, удалите слова в полях Заголовок и Описание и или не заполняйте их.
-
При необходимости введите краткое описание в поле Заголовок. Это поле следует заполнять только в том случае, если поле Описание содержит длинное или подробное описание.
Примечание: Обычно текста в поле Описание достаточно, если речь не идет о сложной диаграмме. Когда содержимое имеет сложную структуру и подробное описание, поле Заголовок позволяет пользователю ограничиться кратким вариантом, если он не хочет читать полную версию текста.
Примечания:
-
Если вам часто приходится добавлять замещающий текст для фигур, рисунков, диаграмм, Графические элементы SmartArt или других объектов, вы можете добавить команду Замещающий текст в Панели быстрого доступа, чтобы создать для нее ярлык.
-
Чтобы вызвать команду Замещающий текст на Панели быстрого доступа, выберите фигуру, рисунок, диаграмму, Графический элемент SmartArt или другой объект, нажмите кнопку на панели инструментов и введите ваш замещающий текст.
-
В левом верхнем углу над лентой щелкните элемент Настроить панель быстрого доступа

-
Выберите Дополнительные команды > Выбрать команды из > Команды не на ленте.
-
Нажмите Замещающий текст > добавить.











