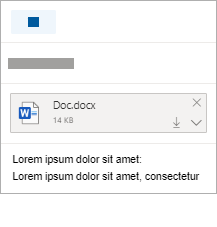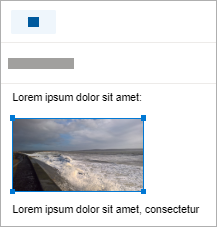Вы можете вложить фотографии и документы с компьютера илиOneDrive в сообщения электронной почты и события календаря. Вложения всегда отображаются в верхней части сообщения электронной почты.
Вы также можете вставлять рисунки в любое место в сообщениях, чтобы получатели видели изображение в нужном месте и сразу же, как только они откроют сообщение электронной почты. Их не нужно открывать для просмотра.
|
Вложения выглядят следующим образом: |
Вставленные изображения выглядят следующим образом: |
|---|---|
|
|
|
Вложение файла или рисунка с компьютера
-
Ответьте, переадресуйте или создайте новое сообщение электронной почты или событие календаря.
-
Выберите

-
Выберите файл, который нужно вложить, и нажмите кнопку Открыть. Чтобы вложить несколько файлов, удерживайте нажатой клавишу CTRL (или Command) в Mac, выбрав несколько файлов.
Примечания:
-
При вложении файла с компьютера вы вкладываете копию файла. Каждый получатель получит собственную копию файла.
-
Вы также можете перетаскивать файлы с компьютера в сообщение. Когда вы перетащите их на новое сообщение, появится подсказка "Удалить файлы сюда":

Вложите ссылку на рисунок, файл или папку из OneDrive
-
Ответьте, переадресуйте или создайте новое сообщение электронной почты или событие календаря.
-
Выберите

-
Выберите файл из OneDrive или другого облачного хранилища, с которым вы хотите связать ссылку, и нажмите кнопку Далее. Чтобы вложить несколько файлов, удерживайте нажатой клавишу CTRL (или Command) в Mac, выбрав несколько файлов.
-
Вы также можете копировать ссылкуOneDrive вложения и вставить его в другое место.
Примечания:
-
При присоединении ссылкиOneDrive все получатели могут просматривать или редактировать один и тот же файл.
-
Если вы хотите ограничить редактирование, выберите

-
Чтобы добавить облачное расположение, например Box, Dropbox или Google Диск, откройте параметры учетной записи хранения.
Добавление или вставка рисунков в сообщение электронной почты
Вложения всегда отображаются над текстом сообщения, но вы можете вставлять встроенные изображения в любое место сообщения. Вставленные изображения не нужно скачивать, чтобы их видел получатель.
-
Ответьте, переадресуйте или создайте новое сообщение электронной почты или событие календаря и расположите курсор туда, куда нужно добавить изображения.
-
Выберите

-
Перетащите угловые маркеры, чтобы изменить размер изображения, или щелкните изображение правой кнопкой мыши, чтобы просмотреть параметры форматирования.
Вложить сообщение электронной почты
-
Ответьте, переадресуйте или создайте новое сообщение электронной почты или событие календаря.
-
Переместите его в новое окно, выбрав

-
Расположите окна, чтобы вы могли видеть список сообщений и новое сообщение рядом.
Совет: Используйте

-
Выберите сообщения электронной почты, которые вы хотите вложить в новое сообщение.
-
Перетащите выбранные сообщения из списка сообщений в текст нового сообщения. Когда вы перетащите их на новое сообщение, появится подсказка "Удалить сообщения сюда":

См. также
Есть дополнительные вопросы?
|
|
Чтобы получить поддержку в Outlook.com, щелкните здесь или выберите Справка в строке меню, затем введите запрос. Если вам не удастся решить проблему самостоятельно, прокрутите страницу вниз до надписи Все еще нужна помощь? и выберите Да. Чтобы связаться с нами в Outlook.com, необходимо войти в систему. Если не удается войти, щелкните здесь. |
|
|
|
Дополнительные сведения об учетной записи Майкрософт и подписках см. в разделе Справка по учетной записи и выставлению счетов. |
|
|
|
Чтобы получить справку и устранить неполадки с другими продуктами и службами Майкрософт, укажите свою проблему здесь. |
|
|
|
Публикуйте вопросы, следите за обсуждениями и делитесь знаниями в сообществе Outlook.com. |