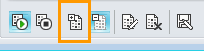Вы можете участвовать в интернет-собраниях Microsoft® Lync™ 2010, даже если у вас нет учетной записи Microsoft® Lync, а на компьютере не установлено клиентское ПО Lync 2010. Используйте это руководство в качестве справочника во время своего первого собрания с использованием коммуникационного программного обеспечения Microsoft® Lync Web App.
В этой статье
Проверка своей готовности к собранию
До начала собрания запустите программу проверки готовности с собранию, чтобы выяснить, есть ли у вас есть программы, необходимые для успешного участия в собрании Lync. Возможно, вам придется загрузить подключаемый модуль Microsoft® Silverlight® 4.0 или более поздней версии для браузера, а затем перезагрузить компьютер.
Запуск программы проверки готовности к собранию
-
Откройте сообщение электронной почты с приглашением на собрание, щелкните ссылку Впервые участвуете в собрании по сети? в конце сообщения и следуйте инструкциям.
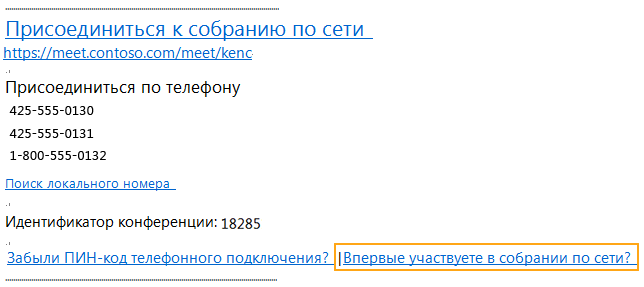
Присоединение к собранию
Чтобы присоединиться к собранию , выполните указанные ниже действия.
-
Во время собрания по сети откройте полученное по почте приглашение на него и щелкните ссылку Присоединиться к собранию по сети в конце сообщения.
-
В открывшемся окне Lync 2010 нажмите кнопку Присоединиться к собранию с помощью веб-браузера.
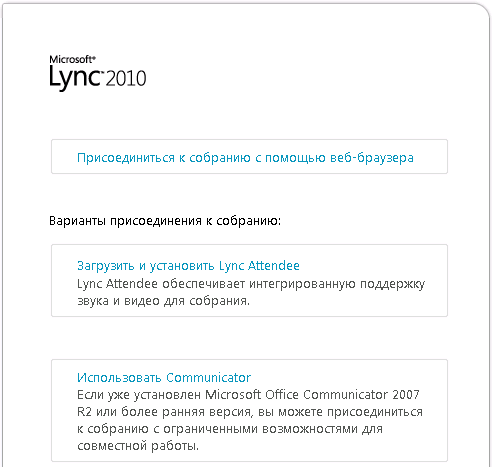
-
Если у вас есть учетная запись в организации, которая организовала собрание, нажмите кнопку Присоединиться, используя корпоративные учетные данные. При использовании корпоративных учетных данных вы будете иметь дополнительные привилегии, такие как возможность присоединиться к собранию, не дожидаясь одобрения организаторов. В противном случае нажмите кнопку Присоединиться в качестве гостя.
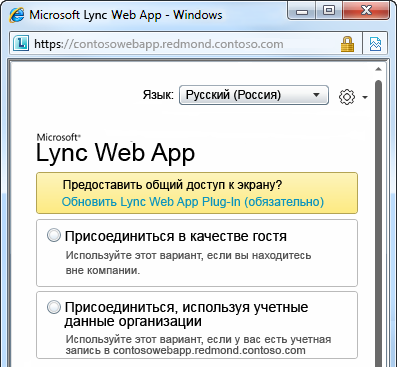
-
Введите свои корпоративные учетные данные или отображаемое имя, а затем нажмите кнопку Присоединиться к собранию. Возможно, вам придется подождать, пока организатор не позволит вам войти, или вы можете сразу получить одобрение.
Получение звука
Чтобы слышать звук в ходе собрания, выполните указанные ниже действия.
-
В окне собрания нажмите кнопку Телефон для просмотра параметров звука.
-
Выполните одно из указанных ниже действий.
-
Чтобы служба конференции позвонила вам, выберите код своей страны, введите номер своего телефона и нажмите кнопку Звонок на мой номер.
-
Чтобы набрать номер собрания, используя приложение Microsoft® Office Communicator 2007 R2, нажмите кнопку Звонок.
Примечание: Эта команда доступна, только если вы используете Office Communicator 2007 R2 и присоединились к собранию с корпоративными учетными данными.
-
Чтобы позвонить в собрание со своего телефона, наберите номер, указанный в сообщении электронной почты с приглашением.
Просмотр сведений о других участниках
В списке участников показывается уровень разрешений каждого участника: «Докладчик» или «Участник». Предоставлять совместный доступ к своим рабочим столам, показывать презентации Microsoft PowerPoint®, открывать доски и иметь доступ к другим функциям в зависимости способа организации собрания могут только докладчики.
Значки рядом с именами показывают, может ли сейчас этот человек принимать мгновенные сообщения, звук, видео и содержимое из собрания. Пользователи Lync 2010 будут иметь возможность принимать звук и видео. Пользователи Lync Web App, у которых также запущен Office Communicator 2007 R2, могут использовать звук, но без видео, а пользователи отдельного приложения Lync Web App могут принимать на свой телефон только звук.
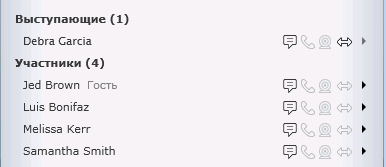
Отправка мгновенного сообщения
Чтобы отправить мгновенное сообщение участнику собрания, выполните указанные ниже действия.
-
В нижней части окна встречи щелкните поле ввода сообщения и введите текст. Вы можете отформатировать свое сообщение, используя параметры форматирования текста, и добавить смайлики.
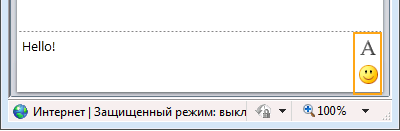
-
Нажмите клавишу ВВОД.
Ваши мгновенные сообщения будут получены всеми участниками собрания.
Сохранение файла, распространяемого другим участником
Чтобы сохранить файл, которым кто-то поделился во время собрания, выполните указанные ниже действия.
-
В верхней части окна встречи нажмите кнопку Добавить или просмотреть вложения.

-
Щелкните файл, выберите местоположение и нажмите кнопку Сохранить.
Распространение файла
Чтобы поделиться своим файлом с другими участниками, выполните указанные ниже действия.
-
В верхней части окна встречи нажмите кнопку Добавить или просмотреть вложения.

-
В нижней части диалогового окна Вложения нажмите кнопку Добавить вложение.
-
Найдите файл, который вы хотите распространить, и дважды щелкните его.
-
Когда файл появится в диалоговом окне Вложения, нажмите кнопку Закрыть.
Участники собрания получат уведомление об этом новом вложении, которое они могут сохранить для последующего просмотра.
Предоставление доступа к своему рабочему столу другим людям
При первом предоставлении общего доступа к своему рабочему столу или программе вам будет предложено загрузить подключаемый модуль Lync Web App.
В зависимости от уровней разрешений, установленных организатором собрания, прежде чем вы сможете показать свой рабочий стол или программу другим участникам собрания, докладчику может потребоваться дать вам права докладчика (если у вас их еще нет).
Примечание: Одновременно совместный доступ может предоставлять только один пользователь.
-
В окне встречи раскройте меню Совместный доступ, чтобы увидеть список доступных вариантов.
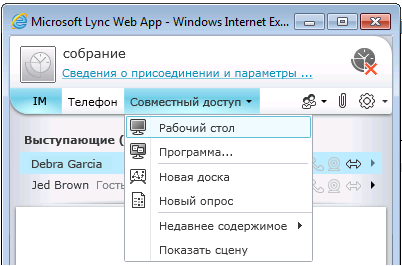
Предоставление совместного доступа к своему рабочему столу
-
В окне встречи раскройте меню Совместный доступ и выберите пункт Рабочий стол.
Если у вас есть только один монитор, он будет показан всем участникам собрания. Если у вас есть несколько мониторов, вам будет предложено выбрать монитор или мониторы, которые вы хотите показать.
Предоставление совместного доступа к программе
-
В окне встречи раскройте меню Совместный доступ и выберите пункт Программа.
-
В диалоговом окне Выбрать программы выберите программу или программы, которых вы хотите показать, а затем нажмите кнопку Начать сеанс совместного доступа.
Показ презентации PowerPoint
Чтобы показать слайды PowerPoint участникам собрания, выполните указанные ниже действия.
-
Имя права докладчика собрания, загрузите файл PowerPoint, который вы хотите показать.
-
В окне встречи раскройте меню Совместный доступ, выберите пункт Недавнее содержимое, а затем щелкните файл PowerPoint.
-
Используя кнопки навигации в нижнем правом углу окна, покажите один за другим слайды своей презентации или нажмите кнопку Показать эскизы, если вы хотите показать слайды в другом порядке.
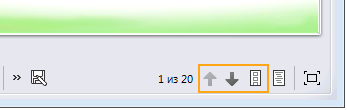
Открытие доски
Доска — это пустая страница для добавления заметок и рисунков, с которыми могут совместно работать все участники собрания.
-
В окне встречи раскройте меню Совместный доступ и выберите пункт Новая доска.
-
Чтобы написать текст или нарисовать рисунок, используйте инструменты в левой нижней части доски.
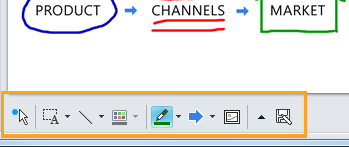
Проведение опроса
Вы можете провести быстрое голосование по текущей теме обсуждения или собрать соответствующую информацию от участников собрания с минимальными усилиями. Для создания опроса у вас должны быть права докладчика.
-
В окне встречи раскройте меню Совместный доступ и выберите пункт Новый опрос.
-
Введите свой вопрос и не менее двух возможных ответов, а затем нажмите кнопку ОК.
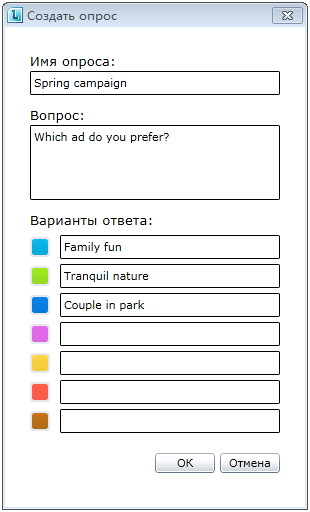
Если больше никто не делится своими данными, ваш опрос откроется, и участники собрания смогут начать голосовать.
-
Выполните одно из указанных ниже действий.
-
Чтобы изменить опрос, нажмите кнопку Изменить вопрос и варианты ответов опроса.
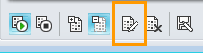
-
Чтобы разрешить участникам собрания, а также другим докладчикам, просматривать результаты текущего опроса, нажмите кнопку Показывать результаты всем.