Чтобы ввести мгновенное сообщение во время собрания Lync, щелкните значок "Мгновенные сообщения". Введите сообщение в нижней части области ввода сообщения и нажмите клавишу ВВОД, чтобы отправить сообщение. Ваше сообщение будет отправлено всем участникам собрания. В Lync Web App вы не можете отправить мгновенное сообщение какому-то определенному участнику собрания или тому, кто не принимает участия в собрании. Кроме того, вы не можете отправлять в качестве мгновенных сообщений изображения (за исключением смайликов) или файлы.
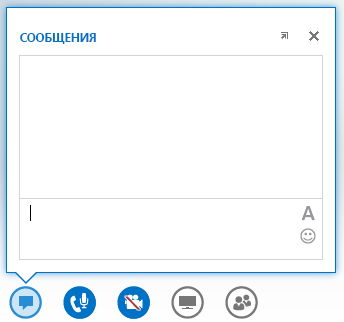
Исходящие и входящие сообщения отображаются на панели журнала сообщений в верхней части окна мгновенных сообщений с именем учетной записи отправителя и временем отправления.
Связанные задачи
Закрепление окна мгновенного сообщения
По умолчанию окно мгновенного сообщения в Lync Web App не отображается. Чтобы отобразить его, наведите указатель мыши на значок "Мгновенное сообщение" для предварительного просмотра окна или нажмите этот значок, чтобы открыть окно. При предварительном просмотре окно остается открытым, пока вы не нажмете в другом месте экрана. Вы можете нажать значок стрелки в правом верхнем углу области предварительного просмотра, чтобы закрепить окно мгновенного сообщения в левой части комнаты собрания.
Форматирование сообщения
Формат отправляемых сообщений определяется форматом последнего введенного в сообщение символа. Это значит, что если вы вводите весь текст, используя один шрифт, а последний символ вводите, используя другой шрифт, то все сообщение будет отправлено с использованием второго шрифта. Выбор шрифта влияет только на отправляемые вами сообщения, а не на сообщения вашего собеседника.
Чтобы выбрать параметры форматирования и задать цвет, шрифт, размер и начертание для всего вводимого вами текста, в области ввода сообщения щелкните значок Изменить цвет текста, шрифт и другое форматирование. Вы можете изменять эти параметры для каждого сообщения. Тем не менее, все изменения будут действительны только для текущего собрания и только на настраиваемом устройстве. Если шрифт входящего сообщения отличается от шрифта отправленного сообщения, то это может произойти из-за того, что браузер не поддерживает выбранный шрифт.
В Lync Web App можно форматировать абзацы текста, но не отдельные буквы, слова или фразы. Вы не можете скопировать текст из панели журнала сообщений для повторного использования или сохранить копии всех мгновенных сообщений, переданных во время собрания.
Добавление смайликов в сообщение
В области ввода сообщения щелкните значок Выберите смайлик и выберите нужный смайлик. В сообщении появится текстовый эквивалент смайлика, например ":)". После нажатия клавиши ВВОД и отправки сообщения смайлик появится на панели журнала сообщений.
Совет: Если вы знаете текстовый эквивалент смайлика, который требуется добавить, то его можно ввести непосредственно в сообщение.










