Текстовые беседы можно вести как с одним контактом, так и с несколькими одновременно. В мгновенном сообщении можно выбрать тип и цвет шрифта, а также другие его свойства, такие как выделение полужирным, подчеркиванием и курсивом. Кроме того, в сообщения можно вставлять смайлики, а также текст и таблицы, скопированные из других программ Microsoft Office, таких как текстовый редактор Microsoft Word и приложение для работы с электронными таблицами Microsoft Excel.
В этой статье
Отправка мгновенного сообщения одному пользователю
Чтобы отправить мгновенное сообщение одному пользователю, выполните указанные ниже действия.
-
Откройте приложение Microsoft Lync 2010, а затем дважды щелкните пользователя, с которым нужно связаться, в списке контактов или результатах поиска.
-
Введите текст в области ввода сообщения и нажмите клавишу ВВОД. Когда собеседник набирает ответ, над областью ввода сообщения появляется соответствующее уведомление.
Дополнительные сведения о поиске контактов (или других пользователей, которым нужно отправить мгновенное сообщение) см. в разделе Использование поиска в Lync 2010.
Демонстрацию отправки мгновенного сообщения см. в видеоролике Видео: отправка мгновенного сообщения.
Отправка мгновенного сообщения нескольким пользователям
Можно отправить мгновенное сообщение всем или только некоторым участникам группы рассылки или контактов.
Отправка мгновенного сообщения всем участникам группы рассылки или контактов
-
В главном окне Lync щелкните имя группы в списке контактов правой кнопкой мыши.
-
Выберите команду Отправить мгновенное сообщение.
-
В области ввода сообщения введите текст и нажмите клавишу ВВОД. Сообщение будет отправлено всем участникам группы.
Отправка мгновенного сообщения отдельным участникам группы рассылки или контактов
-
В главном окне Lync найдите в списке контактов группу, из которой требуется выбрать контакты.
-
(Необязательно) Если участники не отображаются, щелкните стрелку рядом с именем группы, чтобы развернуть ее.
-
Нажмите клавишу CTRL и, удерживая ее нажатой, щелкните каждого участника, которому нужно отправить сообщение.
-
Щелкните правой кнопкой мыши любой из выделенных контактов и выберите команду Отправить мгновенное сообщение.
-
В области ввода сообщения введите текст и нажмите клавишу ВВОД. Сообщение будет отправлено всем выбранным пользователям.
Приглашение другого контакта в беседу
Чтобы в ходе текстовой беседы пригласить в нее других пользователей, выполните одно из указанных ниже действий.
-
Откройте приложение Lync и перетащите один или несколько контактов из списка контактов в окно беседы.
-
В окне беседы откройте меню Параметры пользователей, выберите пункт Пригласить по имени или номеру телефона, укажите один или несколько контактов (или найдите их) и нажмите кнопку ОК.
Выбранные контакты будут добавлены в текущую беседу.
Отправка разных мгновенных сообщений различным пользователям
Можно вести отдельные текстовые беседы с несколькими пользователями одновременно. Например, можно обмениваться мгновенными сообщениями с руководителем, параллельно уточняя необходимые сведения у коллеги или целой группы сотрудников в другой беседе.
-
Начните текстовую беседу, выполнив указанные выше действия.
-
Не закрывая текущую беседу, повторите эти действия, чтобы начать отдельную беседу с другим контактом, номером или группой.
Завершение беседы
Закончив текстовую беседу, выполните указанные ниже действия.
-
Нажмите кнопку Закрыть (X) в правом верхнем углу окна беседы.
Просмотр сохраненных текстовых бесед
Чтобы просмотреть прежние текстовые беседы, выполните указанные ниже действия.
-
В главном окне Lync выберите пункт Файл, а затем — Просмотреть журнал бесед. Будет показан журнал бесед, сохраненный в Microsoft Outlook, с указанием участников и времени бесед.
Чтобы отключить сохранение текстовых бесед, выполните указанные ниже действия.
-
В главном окне Lync нажмите кнопку Параметры и выберите категорию Личные.
-
В разделе Диспетчер личных сведений снимите флажок Сохранять текстовые беседы в папке электронной почты "Журнал бесед".
Изменение шрифтов в мгновенном сообщении
Можно выделять слова и буквы текущего мгновенного сообщения в области ввода сообщения (поле, в которое вводится текст) полужирным начертанием, курсивом и подчеркиванием, а также изменять шрифт, его размер и цвет. Кроме того, можно настроить параметры форматирования текста для всех последующих мгновенных сообщений.
Форматирование текста для текущего сообщения
-
В окне беседы в области ввода сообщения выделите текст, формат которого требуется изменить.
-
Выполните одно из указанных ниже действий.
-
Нажмите кнопку Форматирование (A) в области ввода сообщения, внесите необходимые изменения и щелкните область сообщения, чтобы применить их.
-
Щелкните выделенный текст правой кнопкой мыши, выберите команду Изменить шрифт мгновенных сообщений, внесите необходимые изменения и нажмите кнопку ОК.
-
Совет: Чтобы по мере ввода вносить простые изменения (выделять текст полужирным начертанием, курсивом или подчеркиванием), используйте сочетания клавиш CTRL+B, CTRL+I и CTRL+U.
Настройка форматирования текста для всех последующих мгновенных сообщений
-
В главном окне Lync нажмите кнопку Параметры.
-
В диалоговом окне Lync — параметры выберите категорию Общие.
-
В разделе Мгновенные сообщения нажмите кнопку Изменить шрифт .
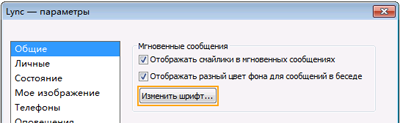
-
В диалоговом окне Изменение шрифта выберите нужные параметры и нажмите кнопку ОК.
Внесенные изменения применяются только к тексту, который вводит сам пользователь, но не к тексту, вводимому его собеседниками. Изменить размер текста или шрифт в сообщении собеседника невозможно.
Вставка данных в мгновенное сообщение
Текст, таблицы и ссылки можно копировать из других программ Microsoft Office и вставлять непосредственно в область ввода мгновенного сообщения Lync. Вставлять изображения (снимки экрана, фотографии и т. д.) непосредственно в мгновенные сообщения нельзя, но их можно вставить на доску и отобразить для других пользователей, выполнив указанные ниже действия.
-
В окне текстовой беседы выберите в меню Совместный доступ пункт Новая доска.
-
Нажмите кнопку Вставить изображение в нижней части доски, а затем найдите и дважды щелкните нужное изображение.
В приложении Lync нет встроенных средств проверки орфографии в мгновенных сообщениях, так как оно предназначено для быстрого неформального общения.
Добавление смайликов в мгновенное сообщение
Если в вашей организации включена поддержка смайликов (изображения, выражающие чувства и эмоции), можно выбирать их в коллекции и добавлять в сообщения. Смайлики в Lync определены предварительно, и изменить их или добавить другие смайлики нельзя.
-
В окне беседы в области ввода сообщения щелкните место, в которое требуется добавить смайлик.
-
Нажмите кнопку Смайлик (улыбающееся лицо) и выберите смайлик, который нужно добавить в сообщение.
Примечание: В сообщения также можно вводить текстовые эквиваленты смайликов. Например, символы : ) соответствуют улыбающемуся лицу, которое появляется в сообщении при его отправке по нажатию клавиши ВВОД. Имейте в виду, что пользователи приложений AOL® и Yahoo!® Messenger вместо изображения увидят текстовое представление соответствующего смайлика.










