Если вы случайно удалили элемент из почтового ящика, его часто можно восстановить. В первую очередь удаленный элемент, например сообщение электронной почты, встречу в календаре, контакт или задачу, можно найти в папке "Удаленные". Если ее нет, вы можете восстановить ее с помощью восстановления удаленных элементов (в зависимости от параметров, которые управляются вашим ИТ-администратором).
|
Эта статья применима к приложению Outlook Web App. Оно используется организациями, в которых работа почтовых серверов управляется с помощью Exchange Server 2013 или 2010. Если вы используете Microsoft 365, Exchange Server 2016 или 2019, вашей почтовой программой является Outlook в Интернете. Для получения справки по Outlook в Интернете см. раздел Получение справки по Outlook в Интернете. |
При удалении сообщений электронной почты, контактов, элементов календаря или задач они перемещаются в папку "Удаленные".
-
В браузере войдите в Outlook Web App, используя URL-адрес, предоставленный пользователем, который управляет электронной почтой вашей организации. Введите имя пользователя и пароль и нажмите кнопку Войти.
-
В списке папок электронной почты выберите "Удаленные".
-
Чтобы восстановить сообщение электронной почты, сделайте следующее:
-
Чтобы восстановить сообщение в свой почтовый ящик, щелкните его правой кнопкой мыши и выберите "Переместить > "Входящие".
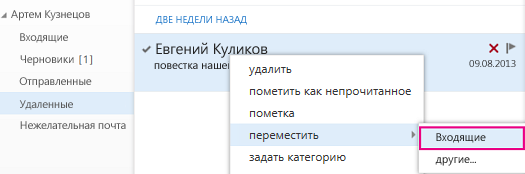
-
Чтобы восстановить сообщение в другую папку, щелкните его правой кнопкой мыши и выберите "Переместить>". Выберите расположение папки и выберите "Переместить".
-
-
Чтобы восстановить элементы других типов:
-
Чтобы восстановить контакт, щелкните его правой кнопкой мыши и выберите "Переместить в контакты".
-
Чтобы восстановить элемент календаря, щелкните его правой кнопкой мыши и выберите пункт "Переместить в календарь".
-
Чтобы восстановить задачу, щелкните ее правой кнопкой мыши и выберите "Переместить в задачи".
-
Советы по восстановлению элементов из папки "Удаленные"
-
При удалении папки она перемещается в папку "Удаленные", где отображается как вложенная папка. Чтобы восстановить ее (и все элементы, которые она содержит), щелкните удаленную папку правой кнопкой мыши, выберите "Переместить", а затем выберите папку, в которая ее нужно переместить.
-
Администратор может настроить политику для удаления элементов из папки "Удаленные" через определенное количество дней. Как и при удалении вручную, элементы, удаленные политикой, перемещаются в папку "Элементы с возможностью восстановления". Поэтому если вы не можете найти то, что нужно, в папке "Удаленные", поищите в папке "Элементы с возможностью восстановления".
Если вы не нашли элемент в папке "Удаленные", поищите его в папке "Элементы с возможностью восстановления". Это скрытая папка, в которую перемещаются элементы в:
-
Они удаляются из папки "Удаленные".
-
Папка "Удаленные" очищается вами или политикой, настроенной ИТ-администратором.
-
Чтобы удалить элемент, выберите его и нажав shift+DELETE.
Чтобы просмотреть и восстановить элементы, перемещенные в папку "Элементы с возможностью восстановления":
-
В браузере войдите в Outlook Web App, используя URL-адрес, предоставленный пользователем, который управляет электронной почтой вашей организации. Введите имя пользователя и пароль и нажмите кнопку Войти.
-
В списке папок электронной почты щелкните правой кнопкой мыши "Удаленные" и выберите "Восстановить удаленные элементы".
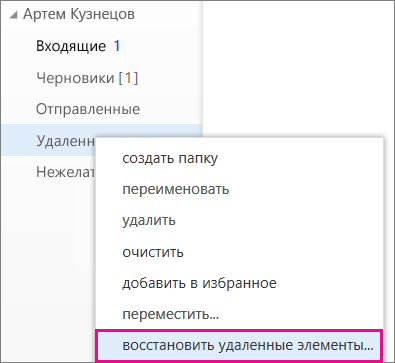
-
При необходимости используйте поле поиска, чтобы найти элемент, который нужно восстановить.
-
Когда вы найдете элемент, выберите его и выберите "Восстановить".
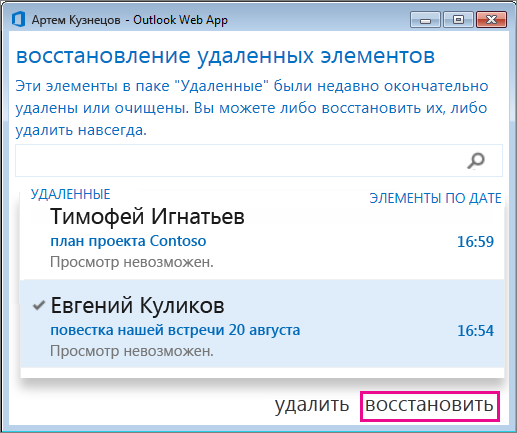
Восстановленные элементы перемещаются в расположение по умолчанию для каждого типа элементов.
-
сообщения перемещаются в папку "Входящие";
-
элементы календаря перемещаются в календарь;
-
контакты перемещаются в папку "Контакты";
-
задачи перемещаются в папку "Задачи".
Советы по восстановлению элементов из папки "Элементы с возможностью восстановления"
-
Дата удаления элемента в папке "Элементы с возможностью восстановления" — это дата его перемещении в папку "Удаленные". Это не дата, когда элемент был перемещен в папку "Элементы с возможностью восстановления".
-
У элементов в папке "Элементы с восстановления" нет значков, поэтому они выглядят очень похоже.
-
Если вы ищете контакт, поищите элемент с именем человека, но без строки темы.
-
Если вам нужно найти встречу в календаре, ищите элемент, у которого нет поля с именем человека или темой.
-
Если вы ищете контакт, встречу в календаре или задачу, ищите текст этого элемента.
-
-
Чтобы восстановить несколько элементов, наведите на них курсор и выберите пункт "Восстановить".
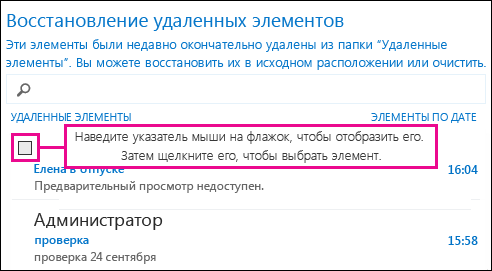
Вы также можете восстановить несколько смежных элементов. Для этого нужно выбрать один из них, а затем, удерживая на клавише SHIFT, выбрать последний из них. Выбрав все элементы, выберите "Восстановить".
-
Вы можете очистить элементы из списка "Восстановление удаленных элементов". Просто выберите элемент и выберите "Очистить". Если вы очистите элемент, вы не сможете восстановить удаленные элементы, чтобы вернуть его. При этом оно не удаляется из резервных копий, сделанных до удаления.
-
Возможно, ваша организация указала, как долго элементы в папке "Элементы с восстановления" доступны для восстановления. Например, может быть политика, которая удаляет элементы из папки "Удаленные" в течение 30 дней, и другая политика, которая позволяет восстанавливать элементы из папки "Элементы с возможностью восстановления" в течение 14 дней.










