Переход на разные уровни при больших объемах данных в иерархии сводной таблицы всегда занимал много времени, включая многочисленные операции развертывания, свертывания и фильтрации.
Функция быстрого изучения позволяет детализировать куб OLAP или иерархию сводной таблицы на основе модели данных для анализа сведений о данных на разных уровнях. Быстрый обзор позволяет перейти к нужным данным и действует как фильтр при детализации. Соответствующая кнопка отображается при выборе элемента в поле.
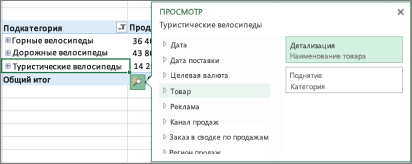
Обычно вы начинаете с детализации до следующего уровня иерархии. Ниже рассказывается, как это сделать.
-
В кубе OLAP или сводной таблице модели данных выберите элемент (например, Стандартные в нашем примере) в поле (например, поле Категория в нашем примере).
Одновременно можно выполнить детализацию только по одному элементу.
-
Нажмите кнопку Быстрый обзор

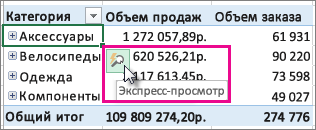
-
В поле Обзор выберите элемент, который вы хотите изучить, и нажмите кнопку Детализация.
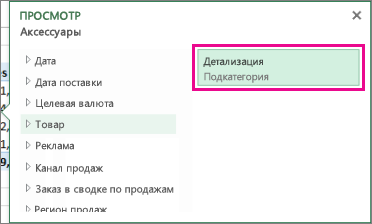
Теперь вы увидите данные подкатегории для этого элемента (в данном случае — вспомогательные продукты).
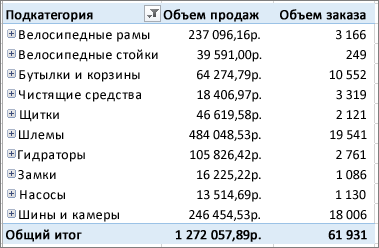
-
Продолжайте использовать быстрый обзор , пока не хочешь получить нужные данные.
Примечания:
-
Невозможно выполнить детализацию в плоских иерархиях (например, иерархиях, которые отображают атрибуты того же элемента, но не предоставляют данные на следующем уровне) или других иерархиях, в которых нет данных на нескольких уровнях.
-
Если у вас есть сгруппированные элементы в сводной таблице, вы можете детализировать имя группы так же, как и другие элементы.
-
Нельзя детализировать именованные наборы (наборы элементов, которые часто используются или объединяют элементы из разных иерархий).
-
Детализация, чтобы изучить общие сведения о картине
После детализации можно выполнить детализацию для анализа сводных данных. Несмотря на то , что отмена на панели быстрого доступа возвращает вас к месту начала, детализация позволяет создать резервную копию любого другого пути, чтобы получить более подробные аналитические сведения.
-
В иерархии сводной таблицы, которую вы детализировали, выберите элемент, по которому вы хотите детализировать.
-
Нажмите кнопку Быстрый обзор

-
В поле Обзор выберите элемент, который вы хотите изучить, а затем нажмите кнопку Детализация.
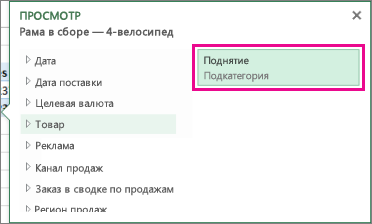
Теперь вы видите данные с более высокого уровня.
-
Продолжайте использовать быстрый обзор , пока не хочешь получить нужные данные.
Примечания:
-
Можно выполнить детализацию нескольких уровней иерархии одновременно. Щелкните правой кнопкой мыши элемент, для которого требуется выполнить детализацию, выберите пункт Детализация и детализация, а затем выберите уровень, до которого требуется выполнить детализацию.
-
Если в сводной таблице есть сгруппированные элементы, можно выполнить детализацию до имени группы.
-
Невозможно выполнить детализацию до именованных наборов (наборы элементов, которые часто используются или объединяют элементы из разных иерархий).
-
Переход на разные уровни при больших объемах данных в иерархии сводной таблицы всегда занимал много времени, включая многочисленные операции развертывания, свертывания и фильтрации.
Функция быстрого изучения позволяет детализировать куб OLAP или иерархию сводной таблицы на основе модели данных для анализа сведений о данных на разных уровнях. Быстрый обзор позволяет перейти к данным, которые вы хотите просмотреть, и действует как фильтр при детализации. Соответствующая кнопка отображается при выборе элемента в поле.
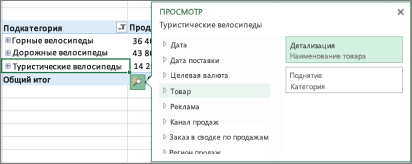
Обычно вы начинаете с детализации до следующего уровня иерархии. Ниже рассказывается, как это сделать.
-
В кубе OLAP или сводной таблице модели данных выберите элемент (например, Стандартные в нашем примере) в поле (например, поле Категория в нашем примере).
Одновременно можно выполнить детализацию только по одному элементу.
-
Нажмите кнопку Быстрый обзор

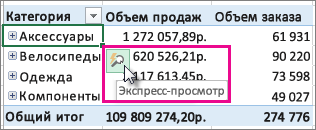
-
В поле Обзор выберите элемент, который вы хотите изучить, и нажмите кнопку Детализация.
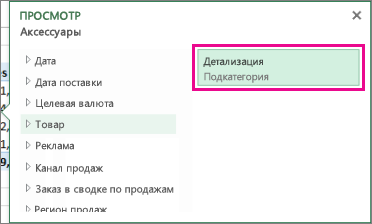
Теперь вы увидите данные подкатегории для этого элемента (в данном случае — вспомогательные продукты).
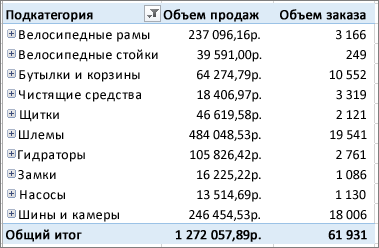
-
Продолжайте использовать быстрый обзор , пока не хочешь получить нужные данные.
Примечания:
-
Невозможно выполнить детализацию в плоских иерархиях (например, иерархиях, которые отображают атрибуты того же элемента, но не предоставляют данные на следующем уровне) или других иерархиях, в которых нет данных на нескольких уровнях.
-
Если у вас есть сгруппированные элементы в сводной таблице, вы можете детализировать имя группы так же, как и другие элементы.
-
Нельзя детализировать именованные наборы (наборы элементов, которые часто используются или объединяют элементы из разных иерархий).
-
Детализация, чтобы изучить общие сведения о картине
После детализации можно выполнить детализацию для анализа сводных данных. Несмотря на то , что отмена на панели быстрого доступа возвращает вас к месту начала, детализация позволяет создать резервную копию любого другого пути, чтобы получить более подробные аналитические сведения.
-
В иерархии сводной таблицы, которую вы детализировали, выберите элемент, по которому вы хотите детализировать.
-
Нажмите кнопку Быстрый обзор

-
В поле Обзор выберите элемент, который вы хотите изучить, а затем нажмите кнопку Детализация.
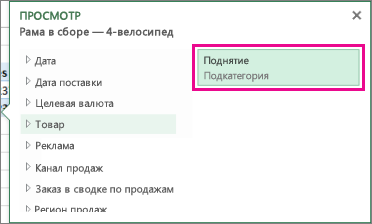
Теперь вы видите данные с более высокого уровня.
-
Продолжайте использовать быстрый обзор , пока не хочешь получить нужные данные.
Примечания:
-
Можно выполнить детализацию нескольких уровней иерархии одновременно. Щелкните правой кнопкой мыши элемент, для которого требуется выполнить детализацию, выберите пункт Детализация и детализация, а затем выберите уровень, до которого требуется выполнить детализацию.
-
Если в сводной таблице есть сгруппированные элементы, можно выполнить детализацию до имени группы.
-
Невозможно выполнить детализацию до именованных наборов (наборы элементов, которые часто используются или объединяют элементы из разных иерархий).
-
Если у вас есть классическое приложение Excel, можно использовать кнопку Открыть в Excel , чтобы открыть книгу и детализировать данные сводной таблицы.
Дополнительные сведения
Вы всегда можете задать вопрос эксперту в Excel Tech Community или получить поддержку в сообществах.
См. также
Создание сводной таблицы для анализа внешних данных
Создание сводной таблицы для анализа данных в нескольких таблицах
Упорядочение полей сводной таблицы с помощью списка полей
Группировка и отмена группировки данных в отчете сводной таблицы










