Большинству клиентов важно помнить о том, что они часто используются в магазинах и ресторанах. Их можно не только называть по имени, но и знать своими предпочтениями. Например, они могут быть приветствуемы одним из следующих:
"Помните, как вы попросили нас оповестить нас о новых образцах? Они здесь, и у нас есть они в вашем любимом цвете!"
"Я сохранила вашу любимая таблицу, а блюдо, которое вы в последний раз получили в последний раз, есть в меню "Особые" сегодня".
Зачем нужно персонализировать?
Обычно клиентам нравится запоминать и помогать им — если нет другой причины, потому что таким образом они быстрее получают то, что им нужно. Такое личное внимание строит доверие клиентов. Когда магазины и рестораны отслеживают интересы клиентов, клиенты обычно отвечают, возвращая туда больше времени и денег.
Рассылки могут работать одинаково. Когда вы включаете в рассылку содержимое, которое отвечает вашим клиентам, клиенты с большей вероятностью будут обращать на них внимание и отвечать.
Сбор необходимых сведений о клиенте
Очевидно, что отслеживание интересов и характеристик отдельных клиентов может быть сложной задачей. Необходимо собрать данные, сохранить их в форме, которую можно легко извлечь, и отфильтровать ее по характеристикам, которые важны для вашей компании и которые помогут вам внести в рассылку наиболее важные средства. Чем точнее вы сможете определить клиентов, у которых общие интересы, тем выше вероятность возврата инвестиций.
Microsoft Office поможет Publisher. Вы можете ввести данные о клиенте в базу данных, которая создается непосредственно в Microsoft Publisher или в других программах, таких как Excel, Outlook, Outlook с Диспетчер контактов и Access. Вы также можете использовать приобретаемые списки, например списки из Microsoft List Builder.
После сбора сведений вы можете проанализировать их, чтобы выяснить, что у ваших лучших клиентов есть у ваших лучших клиентов, сгруппировать их по прикобям и персонализировать рассылки, чтобы привлечь внимание к их интересам.
Настройка файла данных
Адреса и личные сведения, добавляемые в публикацию, должны быть где-то велись. Поэтому первым этапом подготовки к массовой рассылке является настройка файла данных с контактной информацией о клиентах. Для файла данных можно использовать Microsoft Office Excel, таблицу Microsoft Office Word, базу данных Microsoft Office Access или даже папку Microsoft Office Outlook контактов. Список рассылки будет создан из этого файла данных.
При работе с файлом данных следует помнить о следующих моментах (при этом по мере чтения в списке обратите внимание на рисунок, на котором показаны столбцы на листе Excel и поля слияния на двух сторонах открытки):
-
Типы данных в столбцах Каждый столбец в файле данных соответствует одному фрагменту информации, который вы хотите добавить в публикацию. Например, если вы хотите добавить адрес клиента и личную заметку к каждой копии открыток, которую вы печатаете, в файле данных должны быть столбцы с именем, адресом, городом, штатом, почтовым индексом и личной заметкой.
-
Одна запись в строке Каждая строка файла данных содержит сведения, которые будут перенакопироваться в одну копию публикации. Например, все данные в строке 2 листа Excel будут перенаправляться на открытку, отправляемую клиенту 1, все данные в строке 3 будут перенаправляться на открытку, отправляемую клиенту 2, и так далее.
-
Добавление полей в публикацию Для использования сведений, которые есть в файле данных, необходимо разместить в публикации поля — по одному полю для каждого фрагмента сведений, которые вы хотите от появиться. Например, если вы хотите напечатать имя, адрес, город, область, почтовый индекс и личную заметку на каждой копии открытки, в публикации должно быть поле для каждого из этих фрагментов информации.
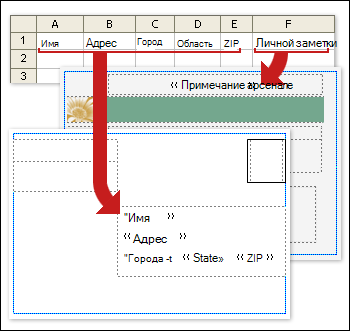
Совет: Если вы хотите объединить рисунки с нужными публикациями, файл данных должен включать столбец с данными об именах файлов рисунков. Каждая строка в этом столбце должна содержать имя файла определенного рисунка, например: Firstphoto.jpg. Если рисунки находятся не в той папке, где находится источник данных, включив путь к каждому рисунку.
Добавление блока адреса и приветствия
Оба блока адресов в бюллетене (а не собчаемая почтовая наклейка) и приветствие с именем клиента — это простые методы персонализации, которые показывают, что рассылка предназначена специально для каждого получателя.
Добавление блока адреса с именем, адресом и другими сведениями
-
На вкладке "Рассылки" в группе "& вставить поля" нажмите кнопку "Блок адреса".
-
В диалоговом окне Вставка блока адреса выберите элементы адреса, которые вы хотите включить, а затем нажмите кнопку ОК.
Примечание: Если имена полей данных в источнике данных не совпадают с именами полей, которые Publisher использует для блока адреса, может потребоваться нажать кнопку "Совпадать поля" в диалоговом окне "Вставка блока адреса". В диалоговом окне Подбор полей выберите в раскрывающихся списках поля из источника данных, которые соответствуют полям Publisher.
Добавление строки приветствия
-
На вкладке "Рассылки" в группе "& вставить поля" нажмите кнопку "Строка приветствия".
-
В диалоговом окне "Вставка строки приветствия" выберите формат строки приветствия, включая приветствие, формат имени и знак препинания. Или введите новый текст в каждую из текстовых полей.
-
Введите текст, который должен отображаться в случаях, когда Publisher не может интерпретировать имя получателя (например, если источник данных не содержит имени или фамилии получателя, а только название компании).
-
Нажмите кнопку ОК.
Примечание: Если имена полей данных в источнике данных не совпадают с именами полей, которые Publisher использует для строки приветствия, может потребоваться нажать кнопку "Соответствие полей" в диалоговом окне "Строка приветствия". В диалоговом окне Подбор полей выберите в раскрывающихся списках поля из источника данных, которые соответствуют полям Publisher.
Добавление рисунка к адресу
Вы можете добавить изображение или фотографию в блок адреса, а также в любую область публикации. Изображение, которое можно отобразить, может быть разнообразно в соответствии с фирменным интересом клиента, возрастом, полом или другими отслеживаемой полями данных.
-
В публикации щелкните место, куда вы хотите вставить поле слияния для рисунка (например, рядом с блоком адреса).
-
На вкладке "Рассылки" в группе "& вставить поля" нажмите кнопку "Рисунок>"Вставка рисунка".
-
В диалоговом окне "Вставка поля рисунка" выберите поле, соответствующее фотографии в файле данных, и нажмите кнопку "ОК".
Publisher вставляет поле слияния в рамку рисунка в публикацию в выбранной точке вставки. Вы можете переместить или переместить рамку рисунка.
Добавление заметок и гиперссылки
Если вы настроили файл данных для хранения личных сведений о клиентах, как описано в советах по спискам рассылки, вы можете использовать собранные данные для предоставления контента, специально предназначенного для ваших клиентов. Контент, который соответствует интересам клиента, — это мощная форма персонализации. Например, вы можете:
-
Подгоняем отдельные рассылки по полу Объявите новую строку продукта только для мужчин или только женщин, включив в список рассылки пол каждого клиента ("женский" или "женский"), а затем отфильтруйте данные по полу или просто отфильтруйте список по различным записям в поле "Должность" ("Г-н" и "Ms."). Вы можете включить URL-адрес (в печать) или ссылку на веб-страницу (в сообщении электронной почты) для каждого пола, который описывает их параметры. Для этого добавьте соответствующий URL-адрес к каждой записи в соответствующем столбце.
-
Сосредоточьться на получателях определенного возраста Сообщите клиентам о товарах или услугах, соответствующих жизненному этапу их жизни (например, о планировании выхода на пенсию на два года или на выходе на пенсию в своих 1945 годах), собирая даты рождения клиентов в качестве даты рождения (например, "1945").
Если вы хотите предложить рекламный подарок всем клиентам, дни рождения которых приходится на текущий месяц, вы можете собрать их даты рождения как месяц, день, год (например, "1 января 2008 г.").
-
Использование истории покупок Отправка специальных объявлений пользователям, которые сделали недавние крупные покупки, или уведомлять клиентов о новых моделях избранных марок. Если вы отслеживали их конкретные покупки, вы можете отсортировать свой файл данных, чтобы определить историю покупок при отправке нового товара или сообщить им о связанных продуктах, которые приобрели другие клиенты ("Клиенты, которые приобрели этот товар, также обнаружили этот товар полезным").
Добавление личной заметки
Вы можете отправить текстовое сообщение для каждого сегмента клиента, который имеет общий интерес. Для этого добавьте в файл данных поле (или столбец) для этих сообщений, а затем добавьте соответствующее сообщение к каждой записи (или строке). Определенное сообщение можно связать с клиентами с одинаковым полом, одинаковой датой рождения или покупками за последние шесть месяцев. Дополнительные сведения о подготовке списка рассылки см. в советах по подготовке списков рассылки.
-
Щелкните текстовое поле в публикации, в котором вы хотите отображать персонализированную информацию. Кроме того, можно нажать кнопку "Нарисовать текстовое поле" на вкладке "Главная" и перетащить прямоугольник нужного размера.
-
Если в текстовом поле уже есть текст и вы хотите заменить его, вы также выберем его.
-
Если в текстовом поле уже есть текст и вы хотите сохранить его, наведите курсор в то место, куда вы хотите вставить персонализированное сообщение.
-
-
В области задач слияния щелкните соответствующее поле слияния в списке в области задач.
Добавление персонализированной гиперссылки
Вы можете включить гиперссылку, которая указывает клиентам на веб-страницу, которая адресовает их особые интересы или атрибуты. Вы можете добавить в текст гиперссылки имена клиентов или другие поля данных, чтобы сделать их по-настоящему личными.
-
На вкладке "Рассылки" в группе "& вставить поля" нажмите кнопку "Вставить персонализированную гиперссылки".
-
В диалоговом окне "Вставка персонализированной гиперссылки" введите текст и адрес веб-сайта, на который должны перейти получатели при щелчке гиперссылки.
-
Если вы хотите использовать поле данных в отображаемом тексте, щелкните отображаемый текст, а затем в списке справа выберите поле данных, которое нужно вставить.
Примечание: При вставке поля данных можно указать текст для замены отображаемого текста и веб-адрес для любых пустых записей, соответствующих вставленным полю данных. Выберите текст по умолчанию для пустых записей и при необходимости используйте гиперссылки по умолчанию для пустых записей, а затем введите текст для замены и веб-адрес.










