Важно: Данная статья переведена с помощью машинного перевода, см. Отказ от ответственности. Используйте английский вариант этой статьи, который находится здесь, в качестве справочного материала.
Подключение для отправки определяет настройки хранилища документов или центра записей. При создании подключения для отправки организатор контента может отправлять документы в указанное расположение. Администратор SharePoint обычно создает и управляет подключениями, с помощью которых осуществляется настройка архива записей или центра управления базой знаний.
Подробнее об организаторе контента см. в разделе Настройка организатора контента для маршрутизации документов.
В этой статье
Создание подключения для отправки
При создании подключения для отправки организатор контента получает возможность отправлять контент в указанное хранилище документов или центр записей. Чтобы создать такое подключение, выполните указанные ниже действия.
-
Войдите в Microsoft 365 с помощью рабочая или учебная учетная запись.
-
Перейдите в Центр администрирования SharePoint.
-
Выберите пункт Управление записями.
-
В списке Подключения для отправки выберите команду Создать подключение.
-
В текстовом поле Отображаемое имя введите имя подключения. Организатор контента будет отображать это имя как параметр для пользователей.
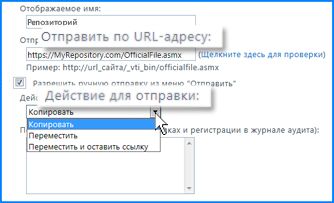
-
В текстовом поле Отправить по URL-адресу введите URL-адрес точки отправки конечного сайта.
Совет: Нужный URL-адрес можно найти в разделе Точки отправки страницы Организатор контента: настройка конечного хранилища.
-
(Необязательно) Если необходимо, чтобы пользователи могли отправлять записи непосредственно в хранилище, выберите пункт Разрешить ручную отправку из меню "Отправить". После этого при выборе команды Отправить в ленте библиотеки документов SharePoint отобразит подключение в качестве параметра для пользователей.
-
В списке Действие для отправки выберите одно из следующих значений:
-
Копировать Этот параметр предназначен для создания копии документа и ее отправки в конечное хранилище.
-
Переместить Этот параметр предназначен для перемещения документа в конечное хранилище. Пользователи больше не смогут получить доступ к документу из его исходного расположения.
-
Переместить и оставить ссылку Этот параметр предназначен для перемещения документа в конечное хранилище и создания ссылки на сведения о документе. При нажатии на эту ссылку отображается страница с URL-адресом документа и его метаданными.
-
-
В диалоговом окне Объяснение введите информацию, которую нужно добавить в журнал аудита. Журнал аудита создается при отправке документов с помощью этого подключения.
Примечание: Если на предыдущем этапе вы выбрали параметр Переместить и оставить ссылку, объяснение также будет отображаться на странице сведений.
-
Нажмите кнопку Добавить подключение, чтобы создать подключение.
Изменение подключения
Чтобы изменить существующее подключение к хранилищу документов или центру записей, выполните указанные ниже действия.
-
Войдите в Microsoft 365 с помощью рабочая или учебная учетная запись.
-
Перейдите в Центр администрирования SharePoint.
-
Выберите пункт Управление записями.
-
В списке Подключения для отправки выберите подключение, которое нужно изменить.
-
Измените требуемые параметры подключения.
-
Нажмите кнопку Обновить подключение.
Удаление подключения
Чтобы удалить существующее подключение к хранилищу документов или записей, выполните указанные ниже действия.
-
Войдите в Microsoft 365 с помощью рабочая или учебная учетная запись.
-
Перейдите в Центр администрирования SharePoint.
-
Выберите пункт Управление записями.
-
В списке Подключения для отправки выберите подключение, которое нужно удалить.
-
Нажмите кнопку Удалить подключение.










