Вы можете создать страницы заметок при создании презентации, чтобы распечатать их для использования во время презентации.
Сохраним деревья!

Вместо распечатки страниц заметок рекомендуется просматривать заметки в режиме докладчика. Во время проведения презентации заметки можно отобразить на втором мониторе, чтобы не расходовать бумагу и чернила. Дополнительные сведения см. в статье Просмотр заметок докладчика на отдельном дисплее при показе презентации на нескольких мониторах.
Для ввода заметок к слайдам используйте область заметок в обычном режиме. Чтобы перейти в обычный режим, на вкладке Вид в группе Режимы просмотра презентации нажмите кнопку Обычный.

Рисунок: область заметок (обведена красным) в обычном режиме
Вводить и форматировать текст заметок можно в обычном режиме, но для просмотра заметок и примененного форматирования (например, цветных шрифтов) перед печатью переключитесь в режим страниц заметок. В этом режиме можно также проверить и изменить колонтитулы.
Каждая страница заметок включает эскиз слайда вместе со всеми относящимися к нему заметками. В режиме страниц заметок можно добавлять в заметки диаграммы, рисунки, таблицы и другие иллюстрации.
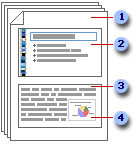
(Указанные ниже номера соответствуют числам на рисунке.)
-
Страницы заметок включают заметки и все слайды в презентации.
-
Каждый слайд печатается на отдельной странице заметок.
-
Слайд сопровождается соответствующими заметками.
-
На страницы заметок можно добавить данные, например диаграммы или изображения.
При добавлении заметок учитывайте следующее:
-
Изменение, добавление и удаление объектов на странице заметок относится только к этой странице и тексту заметки в обычном режиме.
-
Чтобы увеличить размеры, изменить положение или форматирование области слайда или области заметок, внесите нужные изменения в режиме страниц заметок.
-
В обычном режиме нарисовать или вставить рисунок в области заметок невозможно. Для этого следует переключиться в режим страниц заметок.
-
Рисунки и объекты, добавленные в режиме страниц заметок, выводятся при печати, но не на экране в обычном режиме.
Страница заметок по умолчанию состоит из эскиза слайда в верхней половине страницы и равного по размеру раздела для заметок в нижней половине.
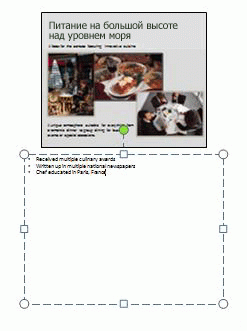
Если половины страницы не хватает для заметок, вы можете увеличить место.
Чтобы расширить место на отдельной странице заметок:
-
В обычном режиме в области с вкладками Структура и Слайды откройте вкладку Слайды, а затем выберите слайд, к которому вы хотите добавить больше места для заметок.
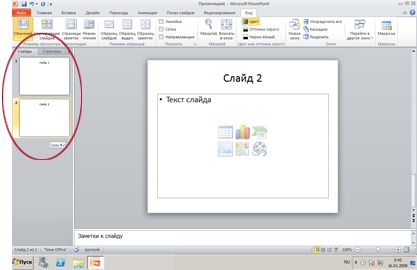
-
В меню Вид в группе Режимы просмотра презентации нажмите кнопку Страницы заметок.
-
Выполните одно из указанных ниже действий.
-
Чтобы удалить эскиз слайда, на странице заметок щелкните слайд и нажмите клавишу DELETE.
-
Чтобы уменьшить размер эскиза слайда на странице заметок, перетащите маркер изменения размера.
-
-
На верхней границе заметки перетащите маркер изменения размера, чтобы увеличить заметку до нужного размера.
Чтобы добавить изображение, например фигуру или рисунок, или отформатировать все страницы заметок в презентации, откройте образец заметок. Например, чтобы добавить логотип компании или другой рисунок на все страницы заметок, используйте образец заметок. С помощью образца также можно изменить начертание шрифта для всех заметок. Вы можете изменить внешний вид и положение области слайда, области заметок, колонтитулов, номеров страниц и даты.
Вы можете распечатать страницы заметок с эскизами слайдов, чтобы раздать их слушателям или подготовиться к проведению презентации.
Примечание: На каждой странице можно распечатать только один эскиз слайда с заметками.
-
Откройте презентацию, для которой нужно распечатать страницы заметок с эскизами слайдов.
-
Откройте вкладку Файл.
-
В левой части вкладки Файл выберите пункт Печать.
-
В разделе Настройка щелкните стрелку рядом с полем Слайды размером во всю страницу и выберите в разделе Напечатать макет пункт Страницы заметок.
-
Чтобы задать ориентацию страницы, щелкните стрелку рядом с полем Книжная ориентация и выберите в списке вариант Книжная ориентация или Альбомная ориентация.
-
Если нужно напечатать заметки и эскизы слайдов в цвете, выберите цветной принтер. Щелкните стрелку рядом с полем Цветная и выберите в списке пункт Цветная.
-
Нажмите кнопку Печать.
Примечание: На каждой странице можно распечатать только одну страницу заметок.
-
Откройте презентацию, для которой вы хотите напечатать страницы заметок без эскизов слайдов.
-
Откройте каждый слайд в режиме страниц заметок. Чтобы перейти в режим страниц заметок, в меню Вид в группе Режимы просмотра презентации нажмите кнопку Страницы заметок.
-
Удалите эскизы слайдов со всех страниц заметок. Чтобы удалить эскиз слайда, на странице заметок щелкните слайд и нажмите клавишу DELETE.
-
Откройте вкладку Файл.
-
В левой части вкладки Файл выберите пункт Печать.
-
В разделе Настройка щелкните стрелку рядом с полем Слайды размером во всю страницу и выберите в разделе Напечатать макет пункт Страницы заметок.
-
Чтобы задать ориентацию страницы, щелкните стрелку рядом с полем Книжная ориентация и выберите в списке вариант Книжная ориентация или Альбомная ориентация.
-
Если нужно напечатать заметки и эскизы слайдов в цвете, выберите цветной принтер. Щелкните стрелку рядом с полем Цветная и выберите в списке пункт Цветная.
-
Нажмите кнопку Печать.










