Иногда среди встроенных фигур или фигур по умолчанию нет подходящих. Можно объединять фигуры для создания нужного изображения. Также можно использовать функцию Начать изменение узлов, чтобы изменить фигуру.

Длительность: 4:07. Создайте собственное изображение, объединяя и группируя фигуры.
Объединение фигур
-
Выберите фигуры, которые нужно объединить: нажимайте и удерживайте клавишу CTRL, пока вы выбираете каждую фигуру по очереди.
(Если не выбрать фигуры, то кнопка Объединить фигуры на шаге 2 будет неактивна.)
-
На вкладке Формат фигуры в группе Вставка фигур выберите Объединить фигуры , чтобы просмотреть меню параметров слияния.
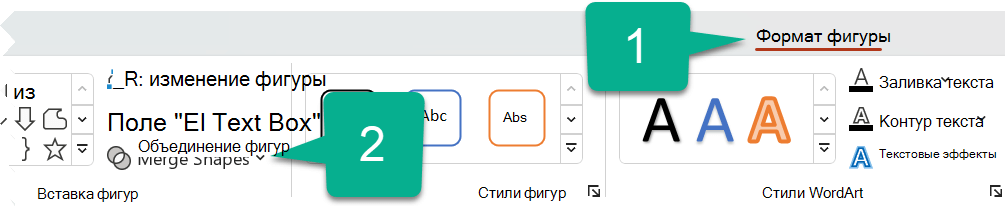
-
Выберите нужный параметр Объединить. В следующей таблице показано влияние каждого параметра на выборку из двух кругов, которые немного перекрываются, например:
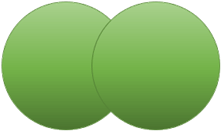
Параметр
Result (Результат)
Союза
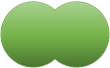
Пересекаются
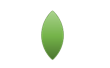
Фрагмент
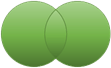
вычесть
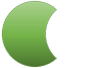
Объединить
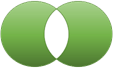
Обратите внимание, что порядок выбора фигур для слияния может повлиять на отображаемые параметры. Если вас не устраивает набор возможных вариантов, начните сначала: отмените выделение фигур, затем повторите эту процедуру, но в первую очередь выберите не ту же самую фигуру, что и в прошлый раз, а другую.
Использование функции "Начать изменение узлов" для изменения фигуры
-
Выделите фигуру, которую нужно изменить.
-
На панели инструментов выберите вкладку Формат фигуры и в группе Вставка фигуры выберите Изменить фигуру > Изменить точки.
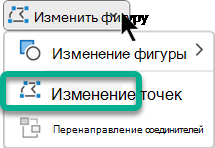
-
Чтобы изменить фигуру, передвиньте черные узлы изменения. Белые квадратные узлы изменения используются для изменения кривизны линий между двумя черными узлами изменения.

Работать с узлами изменения проще, если к фигуре не применена заливка или стиль. По завершении добавьте нужную цветовую заливку или эффекты.
Вот подробное видео с различными способами изменения узлов. Видео было создано для более ранней версии PowerPoint, но процедура одинакова.
Повторное использование пользовательской фигуры в другом приложении Office
Если нужно использовать созданную фигуру позже, щелкните ее правой кнопкой мыши и выберите Сохранить как рисунок. Укажите имя рисунка и сохраните его на компьютере.
Чтобы вставить этот рисунок в другом приложении Office, откройте это приложение и выберите Вставка > Рисунки. Найдите файл рисунка на компьютере, выберите его и нажмите кнопку Вставить.
Объединение фигур
-
Выберите фигуры, которые нужно объединить. Чтобы выбрать несколько фигур, нажмите и удерживайте клавишу SHIFT.
Появится вкладка Формат фигуры. Обратите внимание, что эта вкладка появляется, только когда выбрана фигура.
-
На вкладке Формат фигуры щелкните пункт Объединить фигуры и выберите нужный вариант.
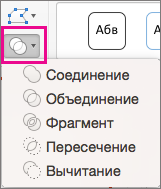
Последовательность выбора объединяемых фигур может повлиять на доступные варианты объединения. Если вас не устраивает набор возможных вариантов, начните сначала: отмените выделение фигур, затем повторите эту процедуру, но в первую очередь выберите не ту же самую фигуру, что и в прошлый раз, а другую.
Использование команды "Начать изменение узлов" для изменения фигуры
-
Выберите фигуру, которую нужно изменить.
Появится вкладка Формат фигуры. Обратите внимание, что эта вкладка появляется, только когда выбрана фигура.
-
На вкладке Формат фигуры выберите команду Изменить фигуру > Начать изменение узлов.
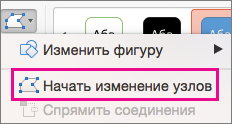
-
Чтобы изменить фигуру, передвиньте черные узлы изменения. Белые квадратные узлы изменения используются для изменения кривизны линий между двумя черными узлами изменения.

Совет: Работать с узлами изменения легче, если к фигуре не применены заливка или стиль. Поэтому добавляйте эффекты заливки или окрашивания после того, как завершите изменять узлы.
Повторное применение пользовательской фигуры в другой программе Office
Если вы хотите использовать фигуру позже:
-
Щелкните его правой кнопкой мыши и выберите команду Сохранить как рисунок. Сохраните файл в папке на устройстве.
-
Чтобы вставить рисунок в другой документ, откройте его, а затем выберите Вставить > Рисунки, а затем найдите рисунок и нажмите кнопку Вставить.










