В этой статье объясняется, как экспортировать текстовые файлы с помощью мастера Microsoft Access.
В этой статье
Общие сведения об экспорте текстовых файлов
Данные из Access можно экспортировать в разные форматы, включая Excel, Word и списки SharePoint. Однако иногда требуется экспортировать данные в программу, формат которой не поддерживается Access. Если в ней поддерживаются текстовые (TXT) файлы, можно экспортировать данные в текстовый формат, а затем открыть полученный файл с помощью второй программы.
В текстовые файлы можно экспортировать таблицы, запросы, формы и отчеты. Вы также можете экспортировать выделенную часть объекта в режиме таблицы. При экспорте таблиц и запросов можно экспортировать весь объект или только данные без какого-либо дополнительного форматирования.
По завершении операции создается текстовый (TXT) файл. Если форматирование не учитывается, можно создать текстовый файл с разделителями или текстовый файл с полями фиксированного размера. Если вы экспортируете форматированные данные, Access попытается воссоздать макет исходного объекта.
Мастер экспорта создает текстовые файлы следующих типов:
-
Файлы с разделителями. В таких файлах каждая запись располагается на отдельной строке, а поля отделяются друг от друга одним символом (разделителем). Разделителем может служить любой знак, который не используется в значениях полей, например запятая или точка с запятой.
1,Company A,Anna,Bedecs,Owner
2,Company C,Thomas,Axen,Purchasing Rep
3,Company D,Christina,Lee,Purchasing Mgr.
4,Company E,Martin,O’Donnell,Owner
5,Company F,Francisco,Pérez-Olaeta,Purchasing Mgr.
6,Company G,Ming-Yang,Xie,Owner
7,Company H,Elizabeth,Andersen,Purchasing Rep
8,Company I,Sven,Mortensen,Purchasing Mgr.
9,Company J,Roland,Wacker,Purchasing Mgr.
10,Company K,Peter,Krschne,Purchasing Mgr.
11,Company L,John,Edwards,Purchasing Mgr.
12,Company M,Andre,Ludo,Purchasing Rep
13,Company N,Carlos,Grilo,Purchasing RepСоздать файл с разделителями можно только в том случае, если экспортируется неформатированное содержимое таблицы или запроса. Файл с разделителями содержит все записи и поля базового объекта. Скрытые столбцы и отфильтрованные строки экспортируются вместе со всеми другими данными.
-
Файлы с полями фиксированного размера. В таком файле каждая запись отображается в отдельной строке, а ширина каждого поля является постоянной для всех записей. Другими словами, длина первого поля каждой записи, например, всегда должна составлять 7 знаков, длина второго —12 знаков и т. д. Если фактические значения поля различаются от записи к записи, к значениям, длина которых меньше требуемой ширины, в конце будут добавлены пробелы.
1 Company A Anna Bedecs Owner
2 Company C Thomas Axen Purchasing Rep
3 Company D Christina Lee Purchasing Mgr.
4 Company E Martin O’Donnell Owner
5 Company F Francisco Pérez-Olaeta Purchasing Mgr.
6 Company G Ming-Yang Xie Owner
7 Company H Elizabeth Andersen Purchasing Rep
8 Company I Sven Mortensen Purchasing Mgr.
9 Company J Roland Wacker Purchasing Mgr.
10 Company K Peter Krschne Purchasing Mgr.
11 Company L John Edwards Purchasing Mgr.
12 Company M Andre Ludo Purchasing Rep
13 Company N Carlos Grilo Purchasing RepСоздать файл с полями фиксированного размера можно только в том случае, если экспортируется неформатированное содержимое таблицы или запроса. Такой файл содержит все записи и поля базового объекта. Скрытые столбцы и отфильтрованные строки экспортируются вместе со всеми другими данными.
-
<c0>Форматированные файлы</c0>. В форматированном файле содержимое представлено в виде сетки с помощью дефисов (-) и вертикальных черт (|). Записи представлены как строки, а поля — как столбцы. Имена полей отображаются в первой строке.
--------------------------------------------
| ID | E-mail Address |
--------------------------------------------
| 1 | nancy@northwindtraders.com |
--------------------------------------------
| 2 | andrew@northwindtraders.com |
--------------------------------------------
| 3 | jan@northwindtraders.com |
--------------------------------------------
| 4 | mariya@northwindtraders.com |
--------------------------------------------
| 5 | steven@northwindtraders.com |
--------------------------------------------
| 6 | michael@northwindtraders.com |
--------------------------------------------
| 7 | robert@northwindtraders.com |
--------------------------------------------
| 8 | laura@northwindtraders.com |
--------------------------------------------
| 9 | anne@northwindtraders.com |
--------------------------------------------Создание форматированного файла возможно только в случае экспорта данных таблицы, запроса, формы или отчета с форматированием. В форматированном файле содержатся только записи и поля, включенные в исходный объект или отображаемые в текущем представлении. Скрытые столбцы и отфильтрованные строки не экспортируются.
Экспорт данных в текстовый файл
Процесс экспорта данных в текстовый файл включает следующие основные этапы:
-
Открытие и просмотр исходной базы данных
-
Запуск мастера
-
Сохранение параметров экспорта и просмотр текстового файла
Ниже описано, как выполнить каждое из этих действий.
Открытие и просмотр исходной базы данных
-
Откройте исходную базу данных в Access.
-
В области навигации выберите объект с данными, которые вы хотите экспортировать. Экспортировать можно таблицу, запрос, форму или отчет.
Примечание: В ходе одной операции можно экспортировать только один объект базы данных. При экспорте формы или таблицы с подчиненными формами или подтаблицами экспортируется только основная форма или таблица. Все подчиненные формы и подтаблицы следует экспортировать в текстовый файл отдельно. При экспорте отчета, напротив, все подчиненные формы и вложенные отчеты экспортируются вместе с главным отчетом.
-
Просмотрите исходные данные, чтобы убедиться, что в них нет индикаторов или значений ошибок.
Если данные содержат ошибки, их необходимо исправить перед экспортом. В противном случае в текстовом файле появятся значения NULL.
-
Если исходным объектом является таблица или запрос, решите, нужно ли вместе с данными экспортировать форматирование объекта.
От этого зависит тип создаваемого текстового файла, объем экспортируемых данных и формат вывода данных. В таблице ниже представлены результаты экспорта форматированных и неформатированных данных.
Экспорт с форматированием
Исходный объект
Получаемый тип файла
Поля и записи
Форматирование
Нет
Таблица или запрос.
Файл с разделителями или с полями фиксированного размера.
Экспортируются все поля и записи базового объекта.
Параметры свойства Формат пропускаются в ходе экспорта.
Для полей подстановки экспортируются только значения кодов подстановки.
Да
Таблица, запрос, отчет или форма.
Форматированный файл.
Экспортируются только поля и записи, отображаемые в текущем представлении или исходном объекте.
В мастере соблюдаются параметры свойства Формат для каждого столбца.
Форматирование текста не учитывается.
Для полей подстановки экспортируются значения подстановки.
В текстовом файле гиперссылки могут быть обрезаны.
-
Чтобы экспортировать только часть таблицы, запроса или формы, откройте объект в режиме таблицы и выделите только нужные записи.
Запуск мастера экспорта
-
В области навигации Access щелкните правой кнопкой мыши исходный объект, выберите команду Экспорт и пункт Текстовый файл. Чтобы запустить мастер Экспорт – Текстовый файл, можно также выделить исходный объект в области навигации, а затем на вкладке Внешние данные в группе Экспорт нажать кнопку Текстовый файл.
Откроется диалоговое окно Экспорт — Текстовый файл.
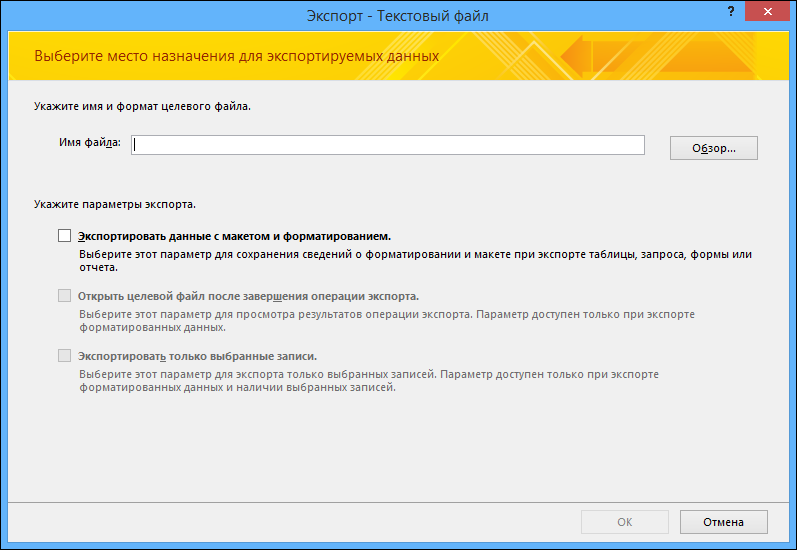
-
В диалоговом окне Экспорт — Текстовый файл оставьте или измените имя, предлагаемое для текстового файла.
-
Если экспортируется таблица или запрос и вы хотите экспортировать данные с форматированием и разметкой, установите флажок Экспортировать данные с макетом и форматированием. Если экспортируется форма или отчет, этот флажок всегда установлен, но затенен.
Примечание: Если первый флажок не установлен, второй и третий флажки будут недоступны.
-
Чтобы просмотреть конечный текстовый файл после экспорта, установите флажок Открыть целевой файл после завершения операции экспорта.
-
Если источником является объект в режиме таблицы и перед запуском экспорта вы выбрали несколько записей в открытой таблице, можно установить флажок Экспортировать только выбранные записи. Однако если вы хотите экспортировать все записи, которые представлены в режиме таблицы, его устанавливать не следует.
Примечание: Этот флажок недоступен (затенен), если ни одна из записей в исходной таблице не выделена или источником не является объект в режиме таблицы.
-
Нажмите кнопку ОК.
-
Если текстовый файл с именем, заданным на шаге 2, уже существует, предлагается заменить его. Нажмите кнопку Да, чтобы заменить файл, или кнопку Нет, чтобы вернуться в диалоговое окно Экспорт — Текстовый файл и указать другое имя.
Важно: Добавить данные в существующий текстовый файл невозможно.
-
Если вы экспортируете данные с форматированием и разметкой, будет предложено выбрать кодировку для сохранения файла. Оставьте значение по умолчанию или выберите другое и нажмите кнопку ОК.
Access экспортирует данные и выведет сведения о состоянии на последней странице мастера.
-
Если данные экспортируются без форматирования и разметки, запускается мастер экспорта текста, в котором предлагается выбрать тип текстового файла. Установите переключатель с разделителями или фиксированная ширина полей и нажмите кнопку Далее.
При выборе нужно учитывать, какая программа будет работать с экспортированными файлами. Некоторые программы обрабатывают файлы с разделителями, другие поддерживают файлы и с разделителями, и с полями фиксированного размера. Если данные будут просматриваться пользователями, файл с полями фиксированного размера может быть удобнее для восприятия, чем файл с разделителями.
-
В зависимости от выбранного формата выполните действия, перечисленные в одном из следующих разделов:
-
Файл с разделителями
-
В области Разделитель полей выберите или введите знак, который будет использоваться для разделения полей (табуляция, точка с запятой, запятая, пробел или другой).
-
Чтобы включить в текстовый файл имена полей, установите флажок Включить имена полей в первой строке.
-
В списке Квалификатор текста выберите квалификатор текста (символ, используемый для заключения текстовых значений). Если исходные данные содержат многозначные поля и если вы выбрали точку с запятой в качестве символа разделителя, выбор квалификатора текста очень важен, так как заключение списка значений в пару одиночных или двойных кавычек помогает сохранить значения в списке значений вместе.
-
-
Файл с полями фиксированного размера
-
Переместите в нужное положение вертикальные линии, разделяющие поля. При необходимости воспользуйтесь прокруткой вправо, чтобы просмотреть все поля.
-
-
-
На последней странице мастера измените, если нужно, имя текстового файла и путь к нему, а затем нажмите кнопку Далее.
-
Нажмите кнопку Готово. Access экспортирует данные и выведет сведения о состоянии экспорта на последней странице мастера.
Что еще важно знать об экспорте
-
Сведения о том, как сохранить сведения об экспорте в виде спецификации, которую можно использовать повторно, см. в статье Сохранение параметров операции импорта или экспорта в виде спецификации.
-
Дополнительные сведения о запуске спецификаций см. в статье Выполнение сохраненной операции импорта или экспорта.
-
Дополнительные сведения о запуске спецификаций в определенное время см. в статье Планирование импорта или экспорта.
-
Сведения о том, как изменить имя спецификации, удалить ее или обновить имена исходных файлов, см. в статье Задачи управления данными.
Решение проблем, связанных с отсутствующими и неверными значениями в текстовом файле
В приведенной ниже таблице описаны различные способы устранения типичных ошибок.
Совет: Если вы обнаружите, что отсутствуют только несколько значений, исправьте их в файле Excel. в противном случае исправьте исходный объект в базе данных Access и повторите экспорт.
|
Проблема |
Описание |
|
Отсутствуют имена полей |
В файлах с полями фиксированного размера нет имен полей. Их можно добавить в текстовый файл вручную. В файл с разделителями имена полей будут включены, если в мастере установить флажок Включить имена полей в первой строке. |
|
Отображение многозначных полей |
По умолчанию многозначные поля экспортируются в виде списка значений, разделенных точками с запятой (;) и заключенных в двойные кавычки (""). Если в качестве разделителя полей задана точка с запятой и если значение ограничителя текста изменено на Нет, может показаться, что каждое значение в списке, состоящем из нескольких значений, относится к отдельному полю. Измените параметры разделителя и повторите экспорт или вручную заключите в двойные кавычки значения многозначных полей в текстовом файле. |
|
Отсутствуют рисунки, объекты и вложения |
Графические элементы, такие как логотипы, данные в полях объектов OLE и вложения, не экспортируются. |
|
Отсутствует граф |
При экспорте формы или отчета, содержащих объект Microsoft Graph, он не экспортируется. |
|
Отсутствуют выражения |
Выражения, используемые для вычисления значений, не экспортируются в текстовый файл. Экспортируются только их результаты. После завершения экспорта добавьте формулу в текстовый файл вручную. |
|
Отсутствуют подчиненные формы и подтаблицы |
При экспорте формы или таблицы экспортируется только основная форма или таблица. Необходимо повторить экспорт для всех подчиненных форм и подтаблиц. |
|
В логических полях отображаются значения 1 и 0 |
При экспорте данных в файл с разделителями или с полями фиксированного размера значения в логических полях отображаются как 1 ("Истина" или "Да") и 0 ("Ложь" или "Нет"). В текстовом файле выполните поиск и замену, чтобы исправить значения. |
|
Значения NULL |
Проверьте исходный файл, чтобы узнать, правильно ли отображается соответствующее значение в исходном поле. Если вы видите ошибку или неподдерживаемое значение, исправьте источник и повторите попытку экспорта. |










