Используйте правила папки "Входящие" для автоматического выполнения определенных действий с сообщениями, которые в нее поступают. Вы также можете создать правила для записи собственного адреса электронной почты при использовании на других веб-сайтах.
Правила применяются к входящим сообщениям и могут создаваться в любой папке.
-
Чтобы быстро создать правило, перемещающее все сообщения от определенного отправителя или набора отправителей в папку, в списке сообщений щелкните правой кнопкой мыши письмо, для которого вы хотите создать правило, и выберите команду Создать правило.
-
Выберите папку, в которую должны перемещаться все сообщения от этого отправителя или набора отправителей, и нажмите кнопку ОК.
-
Нажмите кнопку ОК.
Если вы хотите, чтобы помимо перемещения сообщения от определенного отправителя или набора отправителей в папку выполнялись какие-либо другие действия, выберите Дополнительные параметры.
-
Чтобы создать совершенно новое правило, в верхней части страницы выберите Параметры > Правила > почты.
-
Нажмите кнопку Добавить новое правило.
У каждого правила должно быть как минимум три элемента: имя, условие и действие. Правила также могут содержать исключения для условий. На каждом этапе можно добавить несколько условий, действий или исключений с помощью кнопок Добавить условие, Добавить действие и Добавить исключение.
Если вы не хотите, чтобы после этого правила обрабатывались другие, установите флажок Остановить дальнейшую обработку правил. Дополнительные сведения см. в разделе Прекращение обработки дополнительных правил в Outlook.com.
Нажмите кнопку Сохранить, чтобы создать правило, или кнопку Отклонить, чтобы отменить создание правила.
-
В верхней части страницы выберите Параметры .
-
Выберите Правила > почты.
-
В правиле, которое требуется изменить, выберите

-
Нажмите кнопку Сохранить , чтобы сохранить измененное правило.
Примечание: Некоторые правила, созданные в других версиях Outlook, не обрабатываются в Outlook.com. Такое правило невозможно выполнить или изменить в Outlook.com.
-
В верхней части страницы выберите Параметры .
-
Выберите Правила > почты.
-
В правиле, которое требуется удалить, выберите

Совет: Если вы просто хотите временно отключить правило, щелкните переключатель рядом с ним.
Правила применяются к входящим сообщениям в порядке их расположения в списке "Правила для папки «Входящие»". Вы можете настроить порядок применения созданных правил к сообщениям, поступающим в папку "Входящие".
-
В верхней части страницы выберите Параметры .
-
Выберите Правила > почты.
-
Выберите правило и щелкните значок со стрелкой вверх или стрелкой вниз, чтобы изменить порядок, в котором оно будет применяться к входящим сообщениям.
В бета-версии Outlook.com правила для папки "Входящие" невозможно применить к существующим сообщениям. Новое правило применяется только к сообщениям, полученным после его создания.
Однако вы можете использовать команды "Архивировать", "Переместить в" и "Очистить" для автоматического перемещения или удаления сообщений в папке "Входящие". Дополнительные сведения см. в статье Упорядочение папки "Входящие" с помощью архивации, очистки и других инструментов в Outlook.com.
Что еще нужно знать в Outlook.com
Возможно вы создали правило для переадресации или перенаправления сообщений, которые вы получаете на другой адрес электронной почты. В таком случае важно знать, чем отличаются переадресация и перенаправление.
-
Переадресация заключается в отправлении письма, полученного вами, другому получателю. Если получатель ответит, его ответ придет на адрес, с которого было переслано вышеупомянутое сообщение.
-
Перенаправленное сообщение сохраняет исходного отправителя в строке "От". Когда получатель, которому было перенаправлено сообщение, отвечает, его ответ придет изначальному отправителю.
См. также
Использование правил папки "Входящие" в Outlook для Windows
Создание правила в Outlook для Mac
Настройка папки "Входящие" с помощью архивации, очистки и других инструментов в Outlook.com
Пометка сообщения как нежелательного или блокировка отправителей в Outlook.com
Есть дополнительные вопросы?
|
|
Чтобы получить поддержку в Outlook.com, щелкните здесь или выберите Справка в строке меню, затем введите запрос. Если вам не удастся решить проблему самостоятельно, прокрутите страницу вниз до надписи Все еще нужна помощь? и выберите Да. Чтобы связаться с нами в Outlook.com, необходимо войти в систему. Если не удается войти, щелкните здесь. |
|
|
|
Дополнительные сведения об учетной записи Майкрософт и подписках см. в разделе Справка по учетной записи и выставлению счетов. |
|
|
|
Чтобы получить справку и устранить неполадки с другими продуктами и службами Майкрософт, укажите свою проблему здесь. |
|
|
|
Публикуйте вопросы, следите за обсуждениями и делитесь знаниями в сообществе Outlook.com. |
-
Выберите Параметры


-
Выберите Почта, чтобы открыть панель Параметры слева. Выберите Почта > Автоматическая обработка > Правила для папки "Входящие" и очистки.
-
В разделе Правила для папки "Входящие" выберите Добавить

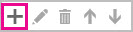
-
Введите имя правила в поле Имя, а затем выберите условие и действие из соответствующих раскрывающихся списков.
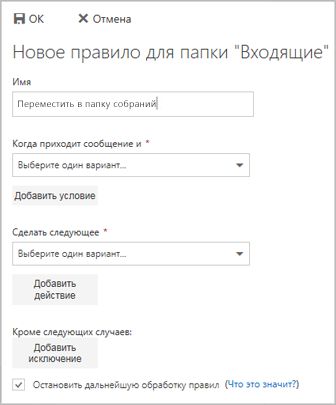
Вы можете добавить дополнительные условия или действия, выбрав Добавить условие или Добавить действие.
-
Добавьте исключения в правило, щелкнув Добавить исключение и выбрав одно из значений в меню Добавить исключение.
-
По умолчанию установлен флажок Остановить дальнейшую обработку правил. Если поступает сообщение, соответствующее условиям нескольких правил, применяется только первое правило. Если этот флажок не установлен, применяются все правила, условиям которых удовлетворяет сообщение.

Вы можете изменить любое правило папки "Входящие", выбрав его и выбрав Изменить 
Если у вас есть правило папки "Входящие", которое больше не требуется, его можно выбрать, а затем выбрать Удалить 
Правила применяются к входящим сообщениям в порядке их расположения в списке Правила для папки "Входящие". Вы можете настроить порядок применения созданных правил к сообщениям, поступающим в папку "Входящие":
-
Выберите Параметры


-
Выберите Почта, чтобы открыть панель Параметры слева. Выберите Почта > Автоматическая обработка > Правила для папки "Входящие" и очистки.
-
В разделе Правила папки "Входящие" выберите правило, которое нужно переместить, а затем щелкните стрелку вверх или стрелку вниз

-
Выберите Параметры


-
Выберите Почта, чтобы открыть панель Параметры слева. Выберите Почта > Автоматическая обработка > Правила для папки "Входящие" и очистки.
-
В разделе Правила для папки "Входящие" выберите Добавить

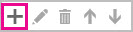
-
В поле Имя введите имя правила.
-
В разделе Если поступило сообщение и выберите оно содержит эти слова и в теме.
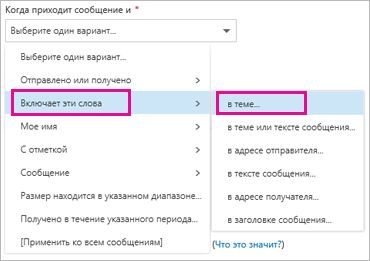
-
Укажите слово или фразу, которые должны быть в строке темы перемещаемых сообщений, выберите Добавить

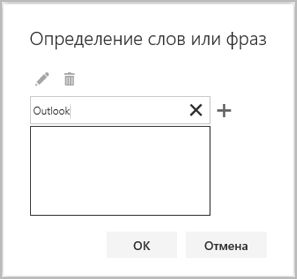
-
В разделе Выполнить следующие действия выберите Переместить, скопировать или удалить и Переместить сообщение в папку.
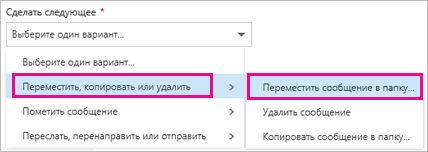
-
Выберите папку, в которую нужно перемещать сообщения, и нажмите кнопку ОК.
-
Нажмите кнопку ОК в верхней части диалогового окна.
-
Выберите Параметры


-
Выберите Почта, чтобы открыть панель Параметры слева. Выберите Почта > Автоматическая обработка > Правила для папки "Входящие" и очистки.
-
В разделе Правила для папки "Входящие" выберите Добавить

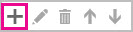
-
В поле Имя введите имя правила.
-
В разделе Если поступило сообщение и выберите оно содержит эти слова и в теме.
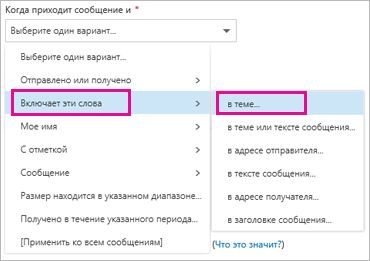
-
Укажите слово или фразу, которые должны быть в строке темы перемещаемых сообщений, выберите Добавить

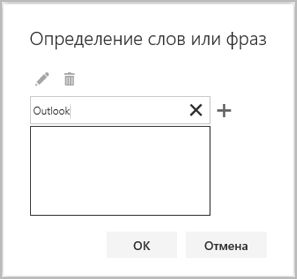
-
В разделе Выполнить следующие действия выберите Переместить, скопировать или удалить и Переместить сообщение в папку.
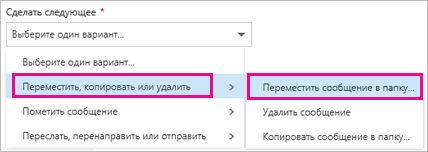
-
Выберите папку, в которую нужно перемещать сообщения, и нажмите кнопку ОК.
-
Нажмите кнопку ОК в верхней части диалогового окна.
Примечание: Если вы используете рабочую или учебную учетную запись для входа в Microsoft 365, вы используете Outlook в Интернете. Если вы используете учетную запись Outlook.com, Hotmail, Live или MSN, см. статью Использование правил папки "Входящие" в Outlook.com.
См. также
Использование правил папки "Входящие" в Outlook для Windows











