При печати визитных карточек лучше всего использовать готовый шаблон. Основа Avery и другие чистые листы с перфорацией подойдут для многих шаблонов визитных карточек, которые вы можете найти в Publisher или в Интернете.
Чтобы узнать, как настроить слияние почты для печати разных имен или адресов на листе визитных карточек, см. статью Создание наклеек с разными адресами. Инструкции о том, как распечатать листы, вы найдете в описании заключительных этапов процедуры слияния почты.
Если же вы хотите распечатать всего несколько разных визитных карточек и готовы ввести информацию для них вручную, вместо слияния почты следуйте инструкциям в этой статье.
-
Откройте меню Файл и выберите команду Создать.
-
Введите в поле поиска текст визитные карточки, чтобы найти шаблон в Интернете.
Совет: Введите в поле поиска номер основы для карточек Avery (например, Avery 8871) или номер основы другого производителя, чтобы найти совместимые с ней шаблоны.
-
Найдите шаблон с несколькими визитными карточками на одном листе и нажмите кнопку Создать или выберите одну визитную карточку, нажмите кнопку Создать и добавьте другие карточки следующим образом:
-
Щелкните Макет страницы и разверните окно Параметры страницы.
-
Выберите размер листа в списке Тип макета, а затем выберите Несколько страниц на листе. Обратите внимание на то, какое количество страниц помещается на листе.
-
Щелкните Вставка > Страница, чтобы добавить визитную карточку на лист. Повторите это действие для других визитных карточек.
-
-
Введите нужные сведения в каждой визитной карточке.
-
На вкладке Файл выберите пункт Печать.
-
Если вы выбрали шаблон с одной визитной карточкой и добавили в него страницы, убедитесь, что в группе Параметры в разделе Страницы установлен флажок Несколько страниц на листе. Также убедитесь в том, что в разделе Параметры разметки указаны правильные размер бумаги и ориентация.
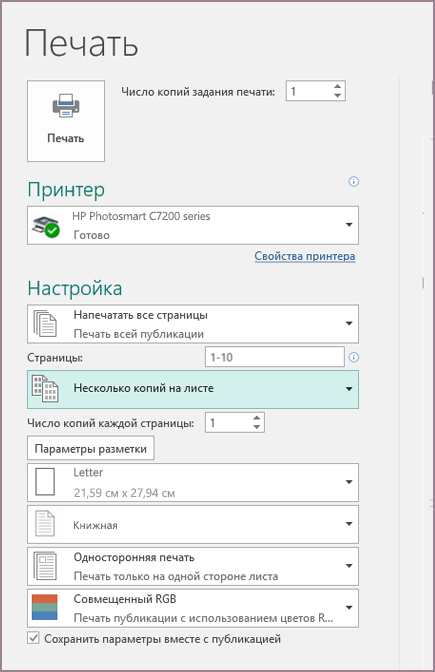
-
Нажмите кнопку Печать.
-
Откройте меню Файл и выберите команду Создать.
-
Щелкните Визитные карточки.
-
В списке Доступные шаблоны выберите Установленные шаблоны и шаблоны из Интернета или сузьте область поиска, щелкнув Установленные шаблоны или Шаблоны из Интернета.
-
Щелкните выбранный шаблон и затем нажмите кнопку Создать.
-
На вкладке Макет страницы в правом нижнем углу группы Параметры страницы щелкните стрелку.
-
Выберите размер листа в списке Тип макета, а затем выберите Несколько страниц на листе. Обратите внимание на то, какое количество страниц помещается на листе. Нажмите кнопку ОК.
-
Щелкните Вставка > Страница, чтобы добавить визитную карточку на лист. Повторите это действие для других визитных карточек.
-
Введите данные визитных карточек на каждой странице.
-
На вкладке Файл выберите пункт Печать.
-
Под полем Страницы выберите пункт Несколько страниц на листе и нажмите кнопку Печать.
-
Откройте меню Файл и выберите команду Создать.
-
Щелкните Визитные карточки.
-
Щелкните шаблон и нажмите кнопку Создать.
-
Выберите Вставка > Страница.
-
В диалоговом окне Добавление страницы введите нужное количество страниц. Например, чтобы напечатать 10 разных визитных карточек на одном листе, вставьте 9 страниц.
-
Щелкните Перед текущей или После текущей и убедитесь, что выбран параметр Добавить пустые страницы.
-
Введите данные визитных карточек на каждой странице. Кроме того, вы можете создать отдельный файл для каждой визитной карточки, а затем скопировать их в основной файл:
-
Щелкните Правка > Выделить все или нажмите клавиши CTRL+C в исходном файле.
-
В основном файле щелкните одну из пустых страниц, которые вы вставили.
-
Выберите Правка > Вставить или нажмите клавиши CTRL+V.
-
Повторите эти шаги для каждой визитной карточки, которую вы добавили.
-
-
На вкладке Файл выберите пункт Печать.
-
На вкладке Параметры публикации и бумаги в разделе Параметры печати выберите Несколько страниц на листе и нажмите кнопку Печать.
Примечания:
-
Если в основной публикации есть использует эталонная страница, ее может потребоваться пропустить на страницах со скопированными публикациями. В основной публикации перейдите на страницу, содержащую объекты эталонной страницы, которые вы хотите скрыть, и выберите Вид > Игнорировать главную страницу.
-
Если вы хотите напечатать публикацию в определенном месте на листе, настройте значения строки, столбца, горизонтального и вертикального просвета в разделе Дополнительные параметры печати. Подробные сведения см. в статье Печать наклеек, открыток, табличек с именами и визитных карточек в определенном месте листа.
-
Чтобы упростить выравнивание публикации с бумагой определенного производителя или печать нескольких страниц публикации на одном листе, включив обрезные метки, а затем распечатайте тестовый лист на листе обычной бумаги. Наложение производителя на тестовую печать, удерживайте их на свет, чтобы проверить, правильно ли они выравниваются, внести необходимые изменения в параметры в области "Дополнительные параметры печати",а затем еще раз сделайте тестовую печать, чтобы убедиться, что выравнивание правильно. Вы можете отключить их после выравнивания публикации.










