Если вы хотите использовать в презентации несколько тем (макетов, содержащих цвета, шрифты и эффекты), добавьте в нее еще один образец слайдов и примените к нему тему.
- Какую версию Office вы используете?
- Более новые версии
- Office 2007–2010
Использование нескольких тем в одной презентации
К вашей презентации в настоящее время применен один образец слайдов с темой. Чтобы добавить вторую тему, добавьте еще один образец слайдов. Для этого выполните указанные ниже действия.
-
На вкладке Вид нажмите кнопку Образец слайдов.
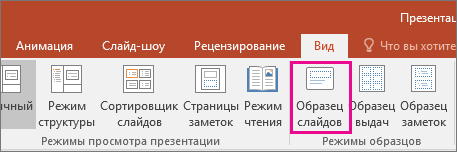
-
На вкладке Образец слайдов нажмите кнопку Вставить образец слайдов.
В области эскизов слева появляется еще один образец слайдов.
-
Выделите новый образец слайдов в области эскизов, на вкладке Образец слайдов щелкните элемент Темы и выберите тему из списка.
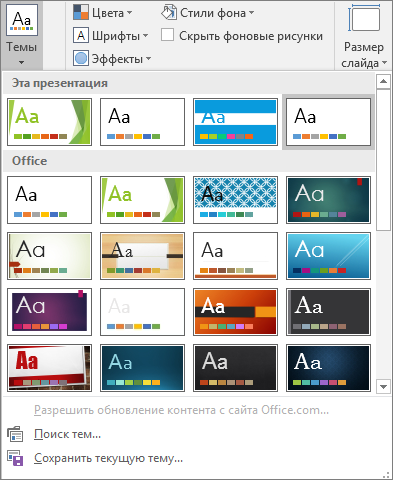
Тема добавленного образца слайдов будет отличаться от темы другого образца слайдов в презентации.
-
Завершив выбор, нажмите кнопку Закрыть образец.
Новая выбранная вами тема не применяется ни к одному из слайдов. Теперь для любого слайда вы можете выбрать одну из двух тем. Ниже представлены две процедуры применения добавленной темы и образца слайдов.
Применение темы к новым слайдам
-
На вкладке Главная в группе Слайды щелкните стрелку вниз рядом с элементом Создать слайд, чтобы открыть коллекцию эскизов макетов слайдов.

-
Прокрутите эскизы и выберите нужную тему и макет.
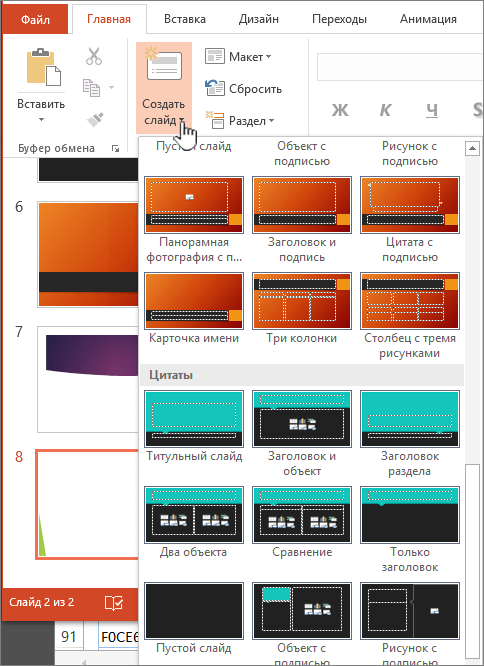
Дополнительные сведения см. в статье Изменение и повторное применение макета слайда.
Применение темы к существующим слайдам
-
Щелкните слайд, который вы хотите изменить.
-
В разделе Слайды щелкните стрелку вниз рядом с кнопкой Макет, чтобы просмотреть коллекцию эскизов.

-
Прокрутите эскизы и выберите нужную тему и макет.
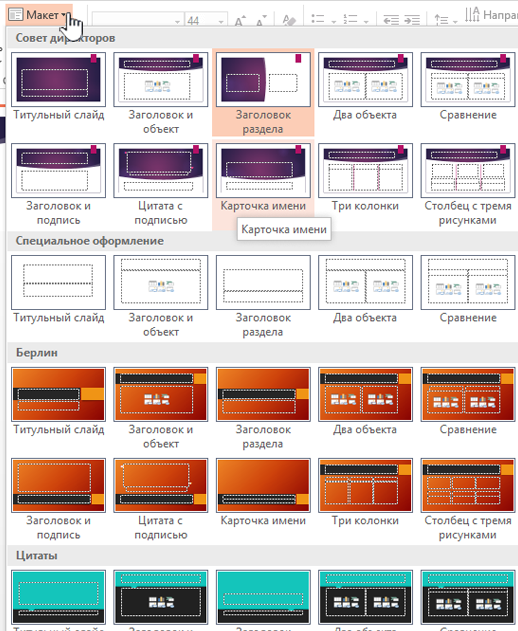
Дополнительные сведения см. в статье Изменение и повторное применение макета слайда.
Использование нескольких тем в одной презентации
-
На вкладке Вид нажмите кнопку Образец слайдов.
-
На вкладке Образец слайдов в группе Изменить тему выберите пункт Темы.
-
Выполните одно из следующих действий.
-
Чтобы применить встроенную тему, в разделе Встроенные выберите нужную тему.
-
Чтобы применить созданную или существующую тему, которую вы изменили и сохранили, выберите ее в разделе Другие.
Примечание: Раздел Другие доступен в коллекции тем только в том случае, если вы создали одну или несколько настраиваемых тем. Дополнительные сведения о настройке тем см. в статье Создание собственной темы в PowerPoint.
-
Чтобы применить документ с темой, который хранится в другом месте, нажмите кнопку Поиск тем и выберите нужную тему.
-
-
Чтобы применить второй образец слайдов и набор макетов, прокрутите до конца список макетов в представлении Образец слайдов.
-
Щелкните после последнего макета, нажмите кнопку Тема, а затем выберите тему. В выбранном стиле появится новый набор макетов.
-
Завершив настройку, нажмите кнопку Закрыть режим образца.
Теперь в презентации можно выбирать одну из двух тем, но новая тема еще не применена ни к одному из слайдов. Ниже представлены две процедуры применения добавленной темы и образца слайдов.

Рисунок: одна презентация, в которой используются два образца слайдов с разными темами
Применение темы к новым слайдам
-
На вкладке Главная в группе Слайды щелкните стрелку вниз рядом с элементом Создать слайд, чтобы открыть коллекцию эскизов макетов слайдов.

-
Прокрутите эскизы и выберите нужную тему и макет.
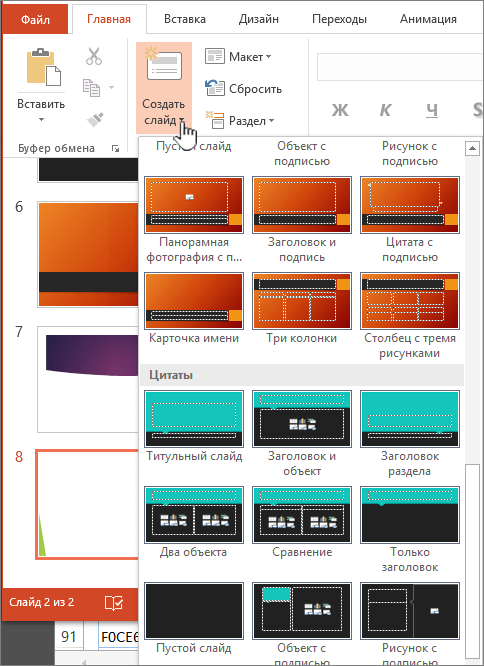
Дополнительные сведения см. в статье Изменение и повторное применение макета слайда.
Применение темы к существующим слайдам
-
Щелкните слайд, который вы хотите изменить.
-
В разделе Слайды щелкните стрелку вниз рядом с кнопкой Макет, чтобы просмотреть коллекцию эскизов.

-
Прокрутите эскизы и выберите нужную тему и макет.
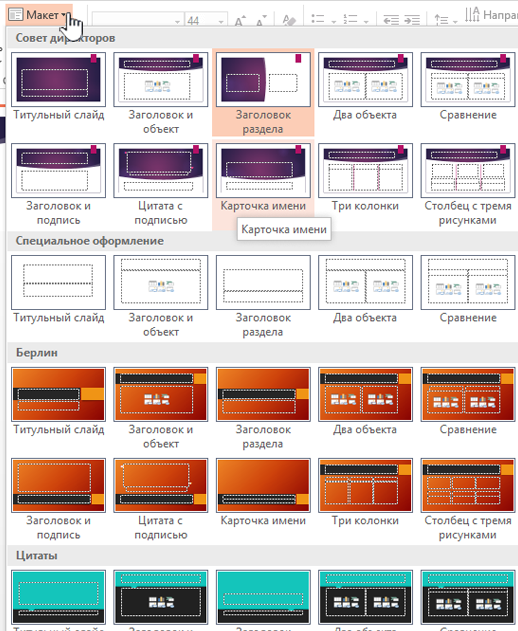
Дополнительные сведения см. в статье Изменение и повторное применение макета слайда.
- Какую версию Office вы используете?
- Более новые версии
- Office 2011
Применение другой темы к слайду
-
Выберите слайд, для которого вы хотите применить другую тему.
-
Удерживайте нажатой клавишу CONTROL, а затем на вкладке Конструктор в группе Темы щелкните слайд, к которому вы хотите применить тему, и нажмите кнопку Применить к выбранным слайдам.
Совет: Если необходимо уменьшить яркость слайда или вообще убрать из него цвета (придать ему простой вид), примените тему "Белая".
Восстановление параметров темы для элементов, отформатированных вручную
Тема — это набор определенных шрифтов, цветов и элемента макет слайда. При изменении формата любого из этих элементов вручную параметры темы переопределяются. Например, если в презентации используется шрифт Courier, но для части текста выбран шрифт Tahoma, повторное применение темы или изменение ее параметров не затронет текст, набранный шрифтом Tahoma.
Чтобы восстановить параметры темы для элементов, отформатированных вручную, см. указанные ниже разделы.
Восстановление шрифта темы
В составе каждой темы два набора шрифтов: для заголовков и основного текста. Для текста в заголовках следует использовать шрифт "заголовки темы", для остального текста — "основной текст темы".
-
Выделите текст, для которого требуется задать шрифт темы.
Совет: Чтобы выбрать несколько текстовых полей или объектов, содержащих текст, удерживайте нажатой клавишу SHIFT. Если выделить объект или текст на слайде не удается, измените образец слайдов.
-
На вкладке Главная в группе Шрифт щелкните стрелку рядом с названием шрифта.
-
Чтобы задать для текста шрифт темы, выберите шрифт Заголовки темы или Основной текст темы.
На выбор шрифта "Заголовки темы" или "Основной текст темы" указывает флажок.
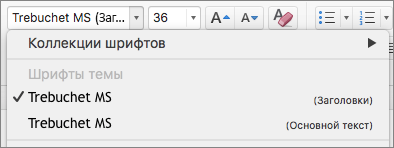
Восстановление цветов темы для объектов
Если после применения темы цвета некоторых объектов не изменились, вероятнее всего, к ним вручную применен формат.
-
Выберите объект, для которого требуется восстановить цвета темы.
-
На вкладке Формат в группе Стили фигуры щелкните стрелку рядом с кнопкой Заливка фигуры и выберите нужный цвет.
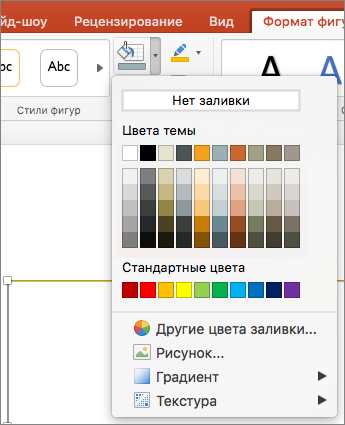
Восстановление макетов темы
Если после применения темы макеты отдельных слайдов не изменились, вероятнее всего, в эти макеты были внесены изменения вручную. Например, если переместить заголовок слайда или изменить положение таблицы, при применении темы эти элементы не изменятся, поскольку в их макет вручную внесены изменения.
-
Щелкните элемент, для которого требуется восстановить макет темы (например, перемещенный заголовок).
-
На вкладке Главная в группе Слайды нажмите кнопку Восстановить.
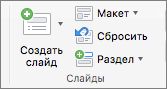
См. также
Применение другой темы к слайду
-
Выберите слайд, для которого вы хотите применить другую тему.
-
Удерживайте нажатой клавишу CONTROL, а затем на вкладке Темы в группе Темы щелкните слайд, к которому вы хотите применить тему, и нажмите кнопку Применить к выбранным слайдам.
Совет: Если необходимо уменьшить яркость слайда или вообще убрать из него цвета (придать ему простой вид), примените тему "Белая".
Восстановление параметров темы для элементов, отформатированных вручную
Тема — это набор определенных шрифтов, цветов и элемента макет слайда. При изменении формата любого из этих элементов вручную параметры темы переопределяются. Например, если в презентации используется шрифт Courier, но для части текста выбран шрифт Tahoma, повторное применение темы или изменение ее параметров не затронет текст, набранный шрифтом Tahoma.
Чтобы восстановить параметры темы для элементов, отформатированных вручную, см. указанные ниже разделы.
Восстановление шрифта темы
В составе каждой темы два набора шрифтов: для заголовков и основного текста. Для текста в заголовках следует использовать шрифт "заголовки темы", для остального текста — "основной текст темы".
-
Выделите текст, для которого требуется задать шрифт темы.
Совет: Чтобы выбрать несколько текстовых полей или объектов, содержащих текст, удерживайте нажатой клавишу SHIFT. Если выделить объект или текст на слайде не удается, измените образец слайдов.
-
На вкладке Главная в группе Шрифт щелкните стрелку рядом с полем шрифта.
-
Чтобы задать для текста шрифт темы, выберите шрифт Заголовки темы или Основной текст темы.
На выбор шрифта "Заголовки темы" или "Основной текст темы" указывает флажок.
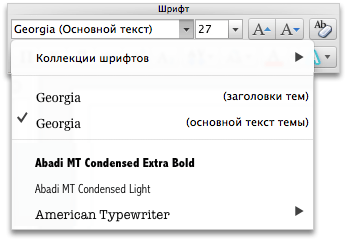
Восстановление цветов темы для объектов
Если после применения темы цвета некоторых объектов не изменились, вероятнее всего, к ним вручную применен формат.
-
Выберите объект, для которого требуется восстановить цвета темы.
-
На вкладке Формат в группе Стили фигуры щелкните стрелку рядом с кнопкой Заливка и выберите нужный цвет.
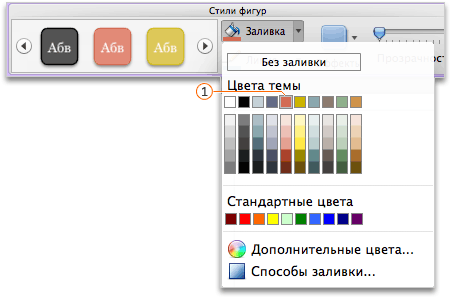

Восстановление макетов темы
Если после применения темы макеты отдельных слайдов не изменились, вероятнее всего, в эти макеты были внесены изменения вручную. Например, если переместить заголовок слайда или изменить положение таблицы, при применении темы эти элементы не изменятся, поскольку в их макет вручную внесены изменения.
-
Щелкните элемент, для которого требуется восстановить макет темы (например, перемещенный заголовок).
-
На вкладке Главная в группе Слайды щелкните Макет и выберите команду Восстановить параметры макета по умолчанию.
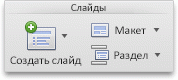
Веб-приложение PowerPoint не поддерживает использование нескольких тем в презентации. Такая возможность есть в классической версии PowerPoint.










