Во время собрания или звонка Skype для бизнеса вам может потребоваться включать и отключать микрофон несколько раз. Это можно сделать в окне собрания Skype для бизнеса или на телефоне, если вы подключаетесь к собранию по телефону. (При использовании Lync на мобильном телефоне можно включать и отключать микрофон с телефона.)
Перед звонком или подключением к собранию Skype для бизнеса проверьте правильность работы микрофона и при необходимости отрегулируйте громкость и качество звука. Дополнительные сведения о том, как устранить проблемы со звуком в Windows, см. в статье Настройка и проверка звука в Skype для бизнеса.
Отключение и включение микрофона в окне собрания или звонка Skype для бизнеса
Иногда при подключении к собранию Skype для бизнеса микрофон отключен по умолчанию.
Если звук отключен, кнопка Отключить микрофон выглядит как 
Когда вы захотите что-то сказать, нажмите кнопку Отключить звук, чтобы включить микрофон. Вид кнопки изменится на 
Примечание: Вы также можете использовать отключения звука на ноутбуке, клавиатуре или USB-гарнитурах, чтобы отключить или включить микрофон и динамики. Имейте в виду, что организатор собрания иногда отключает микрофоны аудитории. В этом случае вы не сможете включить свой микрофон.
Отключение и включение микрофона на телефоне
Если вы присоединились к собранию Skype для бизнеса с помощью телефона, вы можете использовать кнопки включения или отключения звука на телефоне. Кроме того, вы можете использовать тональные команды, например команда *6 позволяет отключить или включить микрофон.
Нажмите *1 на телефоне, чтобы получить список и описание всех доступных команд для вашей учетной записи.
Примечание: Когда вы присоединяетесь к собранию Skype для бизнеса с телефона, микрофон включен по умолчанию. Отключите микрофон, когда не говорите.
Что делать, если кнопка выключения звука неактивна
Кнопка выключения звука на ноутбуке или телефоне может быть неактивна во время собрания, не позволяя вам включить микрофон. Это может произойти по разным причинам.
-
Организатор собрания может отключить микрофоны своей аудитории. Это приведет к тому, что кнопка выключения звука будет неактивна у всех участников собрания, пока организатор не включит микрофоны. Такая ситуация подробно описана далее в этой статье.
-
У Skype для бизнеса может отсутствовать доступ к микрофону вашего телефона. Чтобы устранить эту проблему, перейдите к параметрам приложения Skype для бизнеса на телефоне и убедитесь в том, что этому приложению разрешено использовать микрофон.
-
Приложение Skype для бизнеса может не обнаружить микрофон из-за проблем устройства. Дополнительные сведения по этому вопросу см. в статье Устранение проблем со звуком и видео в Skype для бизнеса
Отключение и включение микрофонов аудитории на собрании Skype для бизнеса
Если вы являетесь выступающим, вы можете отключать или включать звук для участников собрания по отдельности или группами, чтобы устранить фоновый шум.
-
Чтобы отключить микрофон отдельного пользователя, нажмите правой кнопкой на значок Отключить микрофон рядом с его именем (в представлении "Беседа") или над его изображением (в представлении "Галерея") и выберите Отключить микрофон. Пользователь получит уведомление о том, что его микрофон отключен.
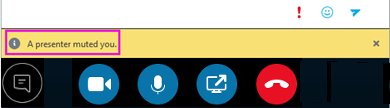
Вы можете снова нажать правой кнопкой мыши на значок микрофона, чтобы включить микрофон пользователя. Пользователь получит запрос о включении микрофона.
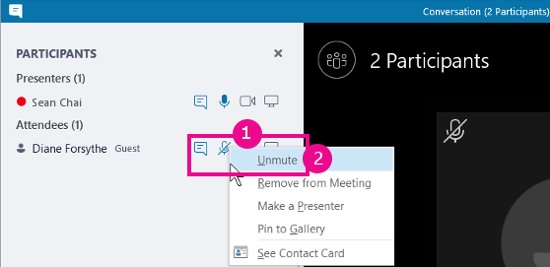
-
Чтобы отключить микрофоны всех пользователей, нажмите Действия участников > Отключить микрофоны аудитории.
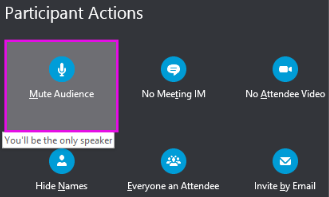
Микрофоны всех участников собрания, включая тех, кто использует телефон, будут отключены. Чтобы включить микрофоны, снова нажмите Действия участников, а затем Включить микрофоны аудитории.
Возникли проблемы?
Чаще всего проблема заключается в том, что при включении и выключении микрофона во время собрания пользователь слышит длинные голосовые уведомления. Эти уведомления могут создавать помехи и препятствовать участию в беседе. По умолчанию Skype для бизнеса воспроизводит короткий звуковой сигнал при отключении микрофона и не воспроизводит ничего при его включении. Если вы хотите удалить включенное по умолчанию звуковое уведомление отключения микрофона в Skype для бизнеса, выполните указанные ниже действия.
-
Щелкните правой кнопкой мыши значок динамика на панели задач и выберите Звук.
-
Прокрутите список программных событий, чтобы перейти в раздел Skype для бизнеса.
-
Щелкните Звук отключения микрофона, а затем в раскрывающемся списке Звук выберите (нет)и нажмите ОК.
Если вы при отключении микрофона слышите что-нибудь помимо короткого звукового сигнала, установленного по умолчанию, или же что-либо при включении микрофона, то, скорее всего, ваша гарнитура воспроизводит дополнительные голосовые сообщения. Чтобы отключить эти сообщения, необходимо изменить параметры гарнитуры. Некоторые гарнитуры поставляются с программным обеспечением для управления, которое позволяет легко это сделать. Дополнительные сведения см. в базе знаний производителя гарнитуры.
Если у вас возникли другие проблемы со звуком во время собрания, см. раздел Устранение проблем со звуком и видео в Skype для бизнеса.










