Примечание: Мы стараемся как можно оперативнее обеспечивать вас актуальными справочными материалами на вашем языке. Эта страница переведена автоматически, поэтому ее текст может содержать неточности и грамматические ошибки. Для нас важно, чтобы эта статья была вам полезна. Просим вас уделить пару секунд и сообщить, помогла ли она вам, с помощью кнопок внизу страницы. Для удобства также приводим ссылку на оригинал (на английском языке).
Skype для бизнеса автоматически обнаруживает ваши устройства, например гарнитуру, микрофон, динамики и камеры. Прежде чем сделать звонок, убедитесь, что к компьютеру подключено звуковое устройство. Мы настоятельно рекомендуем вам проверить звуковое устройство и видеоустройство до присоединения к собранию или звонка, чтобы убедиться, что все в порядке.

Важно: Когда Администратор настроил Skype для бизнеса, вы определили, кто может общаться с помощью Skype для бизнеса. По умолчанию вы можете общаться с другими пользователями Skype для бизнеса в вашей компании. Однако в зависимости от настроек вам может быть запрещено использовать Skype для бизнеса для общения с пользователями из других компаний и другими пользователями Skype. Если у вас возникли вопросы, свяжитесь с администратором.
Чтобы позвонить контакту с помощью Skype для бизнеса, выберите контакт и нажмите кнопку телефона. Затем выберите один из следующих вариантов звонка:
Рабочий номер, чтобы позвонить по рабочему номеру;
Новый номер..., чтобы ввести другой номер, по которому необходимо позвонить Skype для бизнеса;
Звонок Skype, чтобы позвонить контакту в Skype для бизнеса;
Голосовая почта, чтобы позвонить на голосовую почту контакта.
После установления соединения нажимайте значок микрофона в нижней части окна, чтобы выключить или включить свой звук в 

При необходимости используйте другие элементы управления звонком:
Нажмите кнопку Элементы управления звонком 
-
Удержание
-
Переключить на другой номер или на другого пользователя.
-
Устройства для переключения на другое устройство.
-
Панель набора номера, чтобы использовать автоматическую телефонную систему, например ввести код при прослушивании голосовой почты или выбрать нужный вариант при звонке в приемную.
-
Громкость динамика для настройки громкости. Переместите указатель вверх и вниз, чтобы настроить громкость звука, или щелкните значок динамика в верхней части регулятора громкости, чтобы отключить звук.
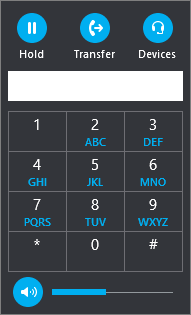
Нажмите кнопку Видео для добавления видео к звонку Skype для бизнеса.
Нажмите кнопку Сообщение, чтобы обмениваться мгновенными сообщениями во время звонка Skype для бизнеса.
Нажмите кнопку Участники, чтобы пригласить другие контакты присоединиться к вызову.
Использование панели набора номера
Если для вашей учетной записи Skype для бизнеса включена корпоративная голосовая связь, вы можете использовать панель набора номера, чтобы позвонить контакту из Skype для бизнеса.
Примечание: Если вы не видите панель набора номера, у вашей организации нет нужных лицензий. Чтобы узнать, какие лицензии требуются, Группа технической поддержки должна ознакомиться с лицензией на надстройку Skype для бизнеса и Microsoft Teams.
-
На главном экране Skype для бизнеса щелкните вкладку Панель набора номера.
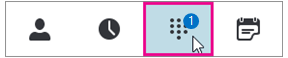
Внизу откроется панель набора номера.
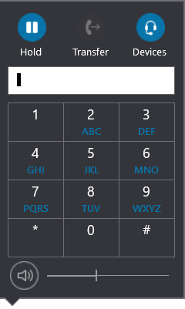
-
Введите номер телефона одним из следующих способов:
-
нажимайте кнопки с цифрами на панели набора номера;
-
введите номер с клавиатуры;
-
вставьте скопированный номер из буфера обмена.
-
-
Выберите Звонок.
После установления соединения нажимайте значок микрофона в нижней части окна, чтобы выключить или включить свой звук, и значок наушников, чтобы завершить звонок.
Прием звонка
Когда вам позвонит контакт, на экране появится соответствующее уведомление. Чтобы ответить на звонок, нажмите это уведомление.
Если вы не хотите принимать звонок, нажмите кнопку Отклонить, чтобы отклонить звонок и отправить его в голосовую почту.
См. также
Начало конференции в Skype для бизнеса
Совершение и прием видеозвонков Skype для бизнеса











