Вы можете просмотреть, восстановить или удалить предыдущую версию файла или элемента на вашем сайте, если для библиотеки или списка, в котором хранится этот файл или элемент, включено управление версиями. Для начала просмотрим журнал версий.
-
Перейдите к библиотеке или списку, в котором хранится файл или элемент.
-
Выделите файл или элемент, историю которого нужно просмотреть, а затем откройте вкладку Файлы > Журнал версий.
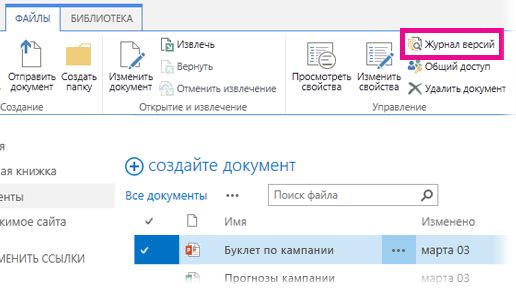
Важно: Названия вкладок отличаются в разных библиотеках и списках. Например, в списке задач нужно открыть вкладку Задачи > Журнал версий. В других списках — Элементы > Журнал версий и т. д. Кроме того, если кнопка Журнал версий затенена, вероятно, управление версиями отключено для библиотеки или списка или у вас нет разрешения на просмотр журнала версий.
-
Чтобы просмотреть, восстановить или удалить одну из версий, наведите указатель мыши на Дату изменения версии файла или элемента, щелкните стрелку рядом с ней, а затем выберите команду Просмотреть, Восстановить или Удалить.
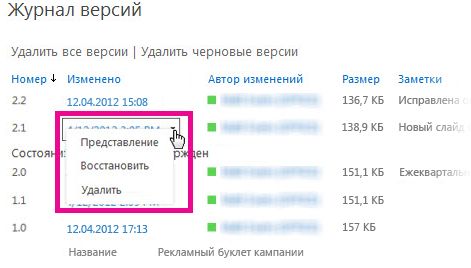
Команда Просмотреть позволяет открыть файл. Возможно, вы захотите просмотреть несколько версий элемента, чтобы восстановить или удалить подходящую версию.
Подробнее об этом читайте в статье Включение и настройка управления версиями для списка или библиотеки. Связанные задачи и сведения можно найти в разделе См. также этой статьи.
Также в этой статье
Удаление всех предыдущих версий файла или элемента
При удалении всех предыдущих версий элемента списка или файла в корзину сайта отправляются все версии, кроме текущей. Если вы удаляете версии в библиотеке, в которой отслеживаются как основные, так и дополнительные версии, и текущая версия является дополнительной, то сохраняется также последняя опубликованная основная версия. Вам не удастся сразу удалить все версии всех файлов или элементов в библиотеке или списке. Однако вы можете ограничить число сохраняемых версий на странице "Параметры управления версиями" в параметрах библиотеки (или списка).
-
Перейдите к библиотеке или списку, в котором хранится файл или элемент.
-
Выделите файл или элемент, историю которого нужно просмотреть, а затем откройте вкладку Файлы > Журнал версий.
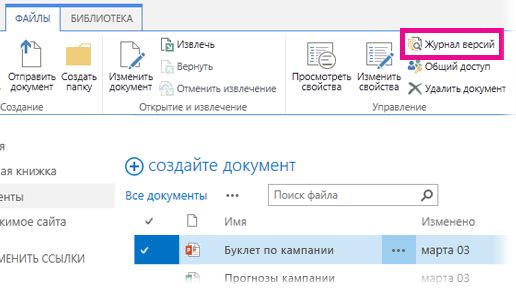
Важно: Названия вкладок отличаются в разных библиотеках и списках. Например, в списке задач нужно открыть вкладку Задачи > Журнал версий. В других списках — Элементы > Журнал версий и т. д. Кроме того, если кнопка Журнал версий затенена, вероятно, управление версиями отключено для библиотеки или списка или у вас нет разрешения на просмотр журнала версий.
-
В верхней части диалогового окна Журнал версий нажмите кнопку Удалить все версии.
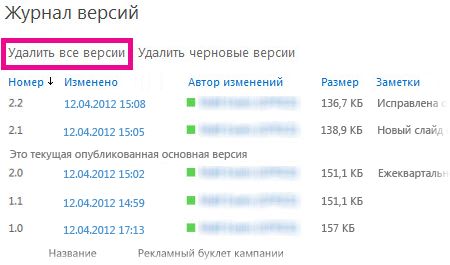
-
В окне подтверждения удаления нажмите кнопку ОК.
Удаление всех дополнительных версий файла
Вы можете удалить все дополнительные версии файлов в библиотеках, в которых отслеживаются как основные, так и дополнительные версии. Но вам не удастся сделать это в списках, так как дополнительные версии в них не поддерживаются. Если текущая версия файла дополнительная или нет ни одной основной версии, то при удалении всех дополнительных версий сохраняется текущая дополнительная версия.
-
Перейдите в библиотеку, в которой хранится файл.
-
Выделите файл, историю которого нужно просмотреть, а затем откройте вкладку Файлы > Журнал версий.
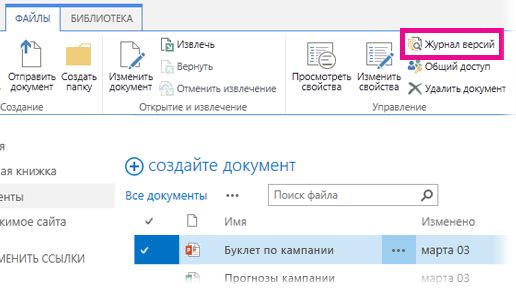
Важно: Если кнопка Журнал версий затенена, вероятно, управление версиями отключено для библиотеки. Или, возможно, у вас нет разрешения на просмотр журнала версий.
-
В верхней части диалогового окна Журнал версий нажмите кнопку Удалить промежуточные версии.
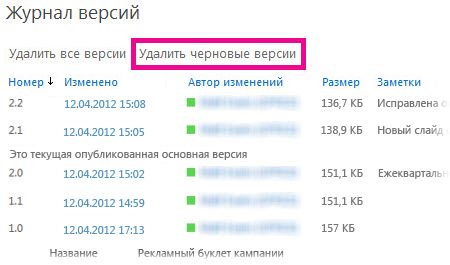
-
В окне подтверждения удаления нажмите кнопку ОК.
Что происходит при удалении версии?
Удаленная версия отправляется в корзину сайта, из которой вы или другой пользователь с соответствующим разрешением можете восстановить ее. Если корзина не отображается на сайте, возможно, администратор вашего сайта отключил ее. При удалении версии удаляется также и номер версии. Номера других версий не изменяются. Например, если удалить версию с номером 2.1 документа с дополнительными номерами версий 2.1 и 2.2, в журнале версий будут отображаться только номера версий 2.0 и 2.2. Это показано на рисунке ниже.
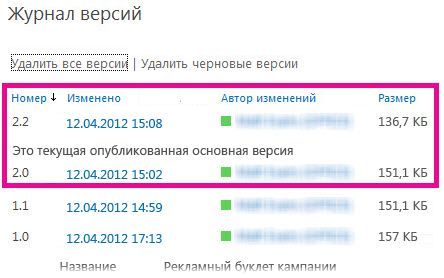
Необходимые разрешения
Как правило, если можно просмотреть сам документ, то можно просмотреть и его журнал версий. Если этот журнал можно редактировать, значит вы можете восстановить или удалить предыдущую версию. Для выполнения более сложных действий могут потребоваться административные разрешения для списка или сайта. Сведения, содержащиеся в приведенной ниже таблице, не применяются в случае изменения уровней разрешений по умолчанию на вашем сайте.
|
Действие |
Минимально необходимый уровень разрешений |
Группа SharePoint с необходимым уровнем разрешений |
|
Просмотр журнала версий |
Чтение |
Посетители |
|
Восстановление предыдущей версии |
Участие |
Участники |
|
Удаление версии |
Участие |
Участники |
|
Отмена публикации версии |
Участие |
Участники |
|
Восстановление удаленной версии (из корзины)* |
Участие или полный доступ |
Участники или владельцы |
* Параметры управления корзиной зависят от разрешений для сайта, а не только для списка или библиотеки. Зачастую разрешения для списка или библиотеки наследуются с сайта. Документы остаются в корзине в течение периода, указанного администратором (обычно 30 дней). Если нужно восстановить удаленную версию после истечения этого периода, обратитесь к администратору.
Отличия основной версии от дополнительной
Основная версия обычно представляет веху, например завершение создания макета или главы. Основные версии нумеруются целыми числами, например 2.0, 3.0 и т. д. Дополнительные версии представляют собой промежуточные стадии разработки определенного файла. Они нумеруются с использованием дробных частей, например 2.1, 2.2, 2.3 и т. д.
Во многих организациях управление версиями осуществляется таким образом, что дополнительные версии могут просматривать только владелец файла и пользователи, которые могут утверждать элементы. В других организациях управление версиями настроено так, что любой, кто может редактировать файлы в библиотеке, или те пользователи, у которых есть разрешение на чтение библиотеки, могут просматривать все версии.
Важно: Основная и дополнительная версии доступны в библиотеках, но не в списках.










