Образец слайдов определяет форматирование и размещение общих элементов, таких как заполнители заголовков, заполнители содержимого и нижние колонтитулы, на соответствующих макетах слайдов. Изменения, вносимые в образец слайдов, отражаются на макетах связанных с ним слайдов. Макеты слайдов определяют положение и форматирование текста и объектов, которые отображаются на слайде.
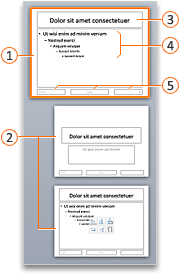





Макеты слайдов могут наследовать форматирование, положение и общие элементы от образца слайдов или можно редактировать отдельные макеты слайдов, чтобы они полностью отличались от образца слайдов. Преимущество образца слайдов заключается в том, что необходимо внести только одно изменение, чтобы реплицировать его в нескольких макетах слайдов, а не изменять каждый макет или слайд по отдельности. На следующем рисунке показано, как изменение образца слайдов, например применение оранжевого цвета заливки к заполнители заголовка, реплицируется в связанных макетах слайдов:
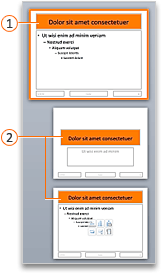


Образец слайдов и связанные с ним макеты слайдов входят в состав темы, применяемой к презентации. При наличии нескольких тем, примененных к различным слайдам в презентации, в режиме образца слайдов можно увидеть образцы слайдов для каждой из них.
Совет. Вносить изменения в образец и макеты слайдов следует до начала добавления слайдов в презентацию. Если изменить образец слайдов и его макеты после создания отдельных слайдов, некоторые из элементов на слайдах могут перестать соответствовать дизайну образца слайдов.

Сделайте следующее:
Изменение элемента заголовка
При изменении форматирования элемента заголовка на образце слайдов изменения воспроизводятся как в заполнителе вертикального заголовка, так и в заполнителе стандартного горизонтального заголовка в соответствующих макетах слайдов. Если изменить размер и положение элемента заголовка, изменения будут воспроизведены только в похожих макетах, а не во всех.
На слайде может быть только один "официальный" заполнитель заголовка, поскольку текст, добавляемый в заполнитель заголовка в нормальном представлении, становится заголовком слайда в структуре.
-
В меню Вид выберите пункт Образец, а затем — Образец слайдов.
-
В области навигации щелкните образец слайдов. Образец слайдов — это верхний слайд в области навигации.
-
Выполните одно из указанных ниже действий.
Задача
Действия
Изменение размера
Выделите элемент заголовка в образце слайдов, а затем перетащите маркер изменения размера для изменения размера элемента заголовка.
Перемещение элемента в другое место
Щелкните границу элемента заголовка и перетащите ее в нужное место.
Изменение форматирования текста
Выделите текст в элементе заголовка, а затем на вкладке Главная в области Шрифт измените параметры форматирования.
Чтобы изменить тип шрифта для элементов на всех слайдах, вместо этого измените шрифт темы. Откройте вкладку Образец слайдов, а затем в разделе Темы выберите пункт Шрифты и укажите новый шрифт темы.
-
После внесения изменений в режиме образца слайдов выберите команду Закрыть образец на панели сообщений, чтобы вернуться в обычный режим.
Совет. Изменения в образце слайдов и соответствующих макетах слайдов временно добавляются в тему, применяемую к презентации. Но если применить другую тему, изменения образца слайдов будут отменены. Если нужно сохранить изменения для дальнейшего использования, на вкладке Темы в разделе Темы нажмите кнопку Сохранение темы.
Изменение элемента основной части
Форматирование элемента основной части можно изменить на образце слайдов, и изменения будут воспроизведены в заполнителях контента на соответствующих макетах слайдов. Если изменить размер и положение элемента основной части на образце слайдов, изменения будут воспроизведены в заполнителях контента только на похожих макетах, а не на всех.
-
В меню Вид выберите пункт Образец, а затем — Образец слайдов.
-
В области навигации щелкните образец слайдов. Образец слайдов — это верхний слайд в области навигации.
-
Выполните одно из указанных ниже действий.
Задача
Действия
Изменение размера
Выделите элемент основной части в образце слайдов, а затем перетащите маркер изменения размера для изменения размера элемента основной части.
Перемещение элемента в другое место
Щелкните границу элемента основной части и перетащите ее в нужное место.
Изменение форматирования текста
Выделите текст в элементе основной части, а затем на вкладке Главная в области Шрифт измените параметры форматирования.
Чтобы изменить тип шрифта для элементов на всех слайдах, вместо этого измените шрифт темы. Откройте вкладку Образец слайдов, а затем в разделе Темы выберите пункт Шрифты и укажите новый шрифт темы.
Изменение форматирования абзацев маркированных или нумерованных списков
В элементе основной части выделите текст уровня списка, а затем на вкладке Главная в области Абзац выберите нужные параметры абзаца.
Совет. Вы можете изменить стили маркеров или преобразовать маркированный список в нумерованный.
-
После внесения изменений в режиме образца слайдов выберите команду Закрыть образец на панели сообщений, чтобы вернуться в обычный режим.
Совет. Изменения в образце слайдов и соответствующих макетах слайдов временно добавляются в тему, применяемую к презентации. Но если применить другую тему, изменения образца слайдов будут отменены. Если нужно сохранить изменения для дальнейшего использования, на вкладке Темы в разделе Темы нажмите кнопку Сохранение темы.
Изменение элементов нижнего колонтитула
Нижний колонтитул состоит из трех элементов: даты и времени, текста нижнего колонтитула и номера слайда. Положение, размер и форматирование элементов нижнего колонтитула можно изменять, и эти изменения отражаются в соответствующих макетах слайдов.
Даже если элементы колонтитулов представлены в образце слайдов и макетах слайдов в режиме образца слайдов, их необходимо включить, чтобы они могли отображаться на слайдах презентации. Чтобы включить верхние и нижние колонтитулы, откройте меню Вставка и выберите пункт Верхний и нижний колонтитулы.
-
В меню Вид выберите пункт Образец, а затем — Образец слайдов.
-
В режиме образца слайдов выберите образец слайдов в области навигации.
-
Выполните одно из указанных ниже действий.
Задача
Действия
Изменение размера
Выделите элемент нижнего колонтитула в образце слайдов, а затем перетащитемаркер изменения размера для изменения его размера.
Перемещение элемента в другое место
Щелкните границу элемента нижнего колонтитула и перетащите ее в нужное место.
Изменение форматирования текста
Выделите текст в элементе нижнего колонтитула, а затем на вкладке Главная в области Шрифт измените параметры форматирования.
-
После внесения изменений в режиме образца слайдов выберите команду Закрыть образец на панели сообщений, чтобы вернуться в обычный режим.
Совет. Изменения в образце слайдов и соответствующих макетах слайдов временно добавляются в тему, применяемую к презентации. Но если применить другую тему, изменения образца слайдов будут отменены. Если нужно сохранить изменения для дальнейшего использования, на вкладке Темы в разделе Темы нажмите кнопку Сохранение темы.
Возвращение элементов в образец слайдов
По умолчанию в образец слайдов включаются все элементы. В случае удаления элемента из образца слайдов его всегда можно добавить обратно позже.
-
В меню Вид выберите пункт Образец, а затем — Образец слайдов.
-
В области навигации щелкните образец слайдов. Образец слайдов — это верхний слайд в области навигации.
-
Откройте вкладку Образец слайдов, а затем в разделе Изменить образец нажмите кнопку Элементы образца и выберите элемент, который нужно добавить.

-
Если кнопка Элементы образца недоступна, возможно, был выбран макет, а не образец слайдов.
-
Если пункты в меню Элементы образца недоступны, это значит, что они уже добавлены в образец слайдов и больше добавить нельзя.
-
-
После внесения изменений в режиме образца слайдов выберите команду Закрыть образец на панели сообщений, чтобы вернуться в обычный режим.
Совет. Изменения в образце слайдов и соответствующих макетах слайдов временно добавляются в тему, применяемую к презентации. Но если применить другую тему, изменения образца слайдов будут отменены. Если нужно сохранить изменения для дальнейшего использования, на вкладке Темы в разделе Темы нажмите кнопку Сохранение темы.
См. также
Применение и изменение макета слайда
Добавление заполнителей в макет слайда и их удаление
Добавление одного и того же изображения или подложки на каждый слайд










