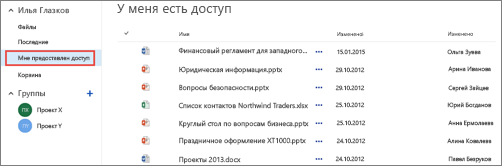Видео: общий доступ к файлам и папкам с помощью Microsoft 365 Одной из наиболее распространенных задач, требующих рабочих дней, является упорядочение OneDrive для работы и учебы и SharePoint документов и сайтов. Ниже описано несколько способов упорядочения документов и сайтов в OneDrive для работы и учебы.
Хранение документов в OneDrive для работы или учебы или библиотеке сайта группы
Сведения об использовании OneDrive для работы и учебы и сайтов групп, идеально подходящих для малых предприятий, можно найти в разделе Настройка хранения и совместного использования файлов Microsoft 365.
OneDrive для работы и учебы — ваше личное хранилище документов в среде Microsoft 365. В OneDrive для работы и учебы файлы хранятся в конфиденциальном режиме, однако при необходимости вы можете открыть к ним доступ другим пользователям. Сайт группы — это ресурс, который используют определенные сотрудники вашей организации.
Примечание: OneDrive для работы и учебы отличается от службы OneDrive, которая предназначена для хранения личных файлов, не связанных с работой.
В OneDrive для работы и учебы можно хранить до 1 ТБ данных. Дополнительные сведения об ограничениях хранилища можно найти в разделе ограничения SharePoint.
Чтобы перейти к OneDrive для работы и учебы или библиотеке сайта группы, войдите в Microsoft 365, а затем выполните одно из указанных ниже действий.
-
Выберите в заголовке OneDrive и нажмите кнопку файлы на панели быстрого запуска , расположенной в боковой части экрана. .
-
Выберите Сайты в заголовке, а затем щелкните плитку Сайт группы и откройте библиотеку Документы на панели быстрого запуска в левой части экрана.
Примечание: Если параметры вашего сайта SharePoint изменялись, панель быстрого запуска в левой части экрана может отсутствовать.
Для выполнения различных действий в OneDrive для работы и учебы или библиотеке документов на сайте группы используйте панель быстрых действий, расположенную над библиотекой, или нажмите многоточие (...) рядом с необходимым файлом.
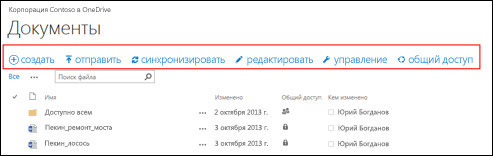
Вы можете:
-
создавать новые документы;
-
добавлять документы со своего компьютера;
-
синхронизировать OneDrive для работы и учебы со своим компьютером для локального доступа к файлам;
-
просматривать и открывать выбранные файлы в соответствующих приложениях;
-
Предоставление общего доступа к файлам. Дополнительные сведения вы можете найти в разделе Предоставление общего доступа к файлам в OneDrive для работы или учебного заведения .
Если щелкнуть документ правой кнопкой мыши, вы получите выпадающее окно с другими параметрами, такими как предоставление общего доступа, скачивание, удаление, перемещение и копирование, а также получение ссылки на файл. Дополнительные советы см. в разделе Упорядочение файлов в библиотеке.
Поиск документов
В большинстве организаций используется множество документов, поэтому иногда бывает трудно найти нужные файлы, даже если вы сами их создали. В Microsoft 365 документы можно искать разными способами.
Способ поиска документов обычно зависит от того, что вы знаете над документом. Например, существуют определенные места для поиска в документе, если кто -то поделился с вами документомили вы знаете, что документ хранится в OneDrive для работы или учебы или в библиотеке сайта группы.
В других случаях можно выполнить поиск документа по имени или даже по ключевому слову. С помощью поля запроса в OneDrive для работы и учебы можно найти:
-
документы в OneDrive для работы и учебы;
-
документы, которыми с вами кто-то поделился;
-
документы, хранящиеся на отслеживаемом вами сайте.
Поле Поиск расположено в левом или правом верхнем углу окна OneDrive для работы и учебы или сайта SharePoint.
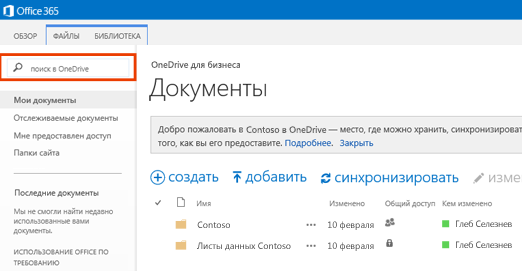
В SharePoint вы также можете использовать файл найти над документами или поле Поиск на этом сайте .
Сведения о том, как найти документы в Microsoft 365, можно найти в разделе Поиск файла в Microsoft 365.
Отслеживание документов для облегчения их дальнейшего поиска
Если вы отслеживаете документ, он отображается в OneDrive для работы и учебы в списке Отслеживаемые документы.
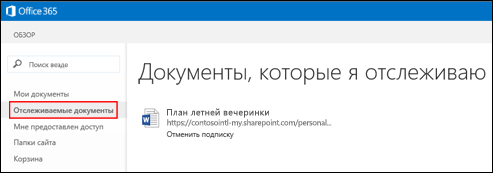
Кроме, если вы указали в своем профиле определенную информацию, такую как ключевые слова в полях Интересы и Спроси меня, в списке отслеживаемых документов появятся файлы, которые могут быть вам полезны. Чтобы начать отслеживать предложенный документ, нажмите кнопку Подписаться под ним.
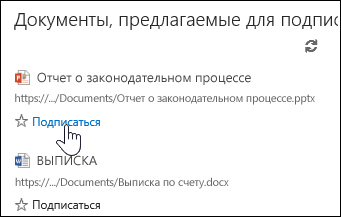
Чтобы подписаться на документ в OneDrive для работы или учебы или библиотеки сайта, выполните указанные ниже действия.
-
Щелкните правой кнопкой мыши документ, который хотите отслеживать.
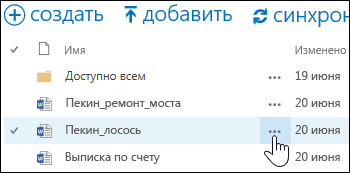
-
В выноске документа выберите подписаться. Если команда Подписаться отсутствует, щелкните файл правой кнопкой мыши и выберите пункт Дополнительно, а затем — команду Отслеживать.
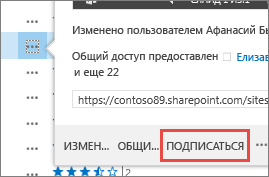
Просмотр списка недавно открывавшихся документов
OneDrive для работы и учебы список документов, которые вы недавно открывали в Microsoft 365, независимо от того, где они хранятся: в библиотеке OneDrive или в библиотеке сайта группы. На панели быстрого запуска в левой части экрана выберите пункт Последние.
Примечание: Для просмотра последних документов у вас должны быть установлены приложения Office 2013 или более поздней версии.
Настройка оповещений для контроля изменений в документах
Вы можете настроить оповещения об изменениях в определенных документах или об их удалении. В зависимости от выбранных параметров эти уведомления могут с разной периодичностью отправляться на электронную почту или SMS.
Настройка оповещения в SharePoint
-
Выберите документ в библиотеке.
-
Выберите Файлы > Оповестить меня > Настройка оповещения для этого документа или Страница > Оповестить меня > Установить оповещение на этой странице.
-
В диалоговом окне Создание оповещения выберите необходимые параметры и нажмите кнопку ОК.
Дополнительные сведения о настройке оповещений можно найти в разделе Создание оповещения, чтобы получать уведомления об изменениях файла или папки в SharePoint.
Отслеживание сайтов для облегчения их дальнейшего поиска
Если вы используете несколько сайтов групп в своей организации, вы можете подписаться на них для упрощения доступа. Отслеживаемые сайты групп отображаются на странице "Сайты". С помощью приведенных ниже инструкций вы можете быстро переходить к библиотекам отслеживаемых сайтов в OneDrive для работы и учебы.
Отслеживание сайта
-
Перейдите на сайт, который собираетесь отслеживать.
-
Выберите команду Подписаться в правой части заголовка.
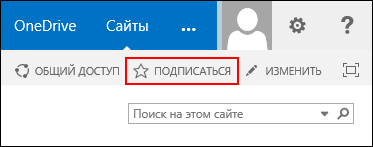
Дополнительные сведения см. в разделе Видео: подписка на сайт SharePoint.
Переход к библиотекам документов на отслеживаемых сайтах групп
В OneDrive для работы и учебы можно отобразить список сайтов группы, которые вы отслеживаете в Microsoft 365, а затем открыть библиотеку документов на необходимом сайте.
-
На панели быстрых действий выберите пункт Папки сайтов. Отобразится список всех отслеживаемых сайтов.
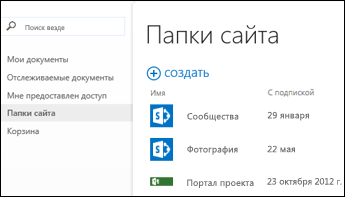
-
Выберите в списке сайт, к библиотекам документов которого хотите перейти.

См. также
Просмотр и изменение профиля в Office delve
Видео: копирование и перемещение файлов библиотеки с помощью команды "Открыть в проводнике"