Вставка вырезки экрана на страницу
Захват визуальной информации на экране компьютера — это отличный способ сохранить содержимое, которое в конечном итоге может измениться или истечь, например критические новости или список с учетом времени. Вы можете использовать OneNote, чтобы сделать вырезку экрана любой части экрана компьютера и добавить ее в виде рисунка в заметки.
-
Оставьте в представлении информацию, которую нужно записать (например, веб-страницу или другое приложение).
-
Перейдите в программу OneNote и поместите курсор в то место, куда вы хотите добавить вырезку экрана.
-
Выберите команды Вставка > Вырезка экрана.
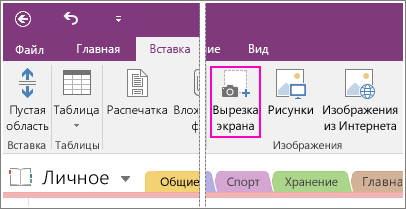
Окно OneNote свернется, и откроется затемненное окно последней просматриваемой веб-страницы или программы.
-
С помощью мыши или пальца выделите область экрана, которую вы хотите сохранить.
Выбранная область будет отображена в заметках как изображение. Она также будет скопирована в буфер обмена Windows, и вы сможете вставить (с помощью сочетания клавиш CTRL+V) вырезку экрана на другую страницу в записной книжке или в другое приложение.
Примечание: Вырезки экрана — это статические изображения, представляющие snapshot информации. Если источник информации обновлен, вырезка экрана остается прежней. Нет никакой связи между вырезкой экрана и его исходным источником. Однако вы можете скопировать текст из рисунков в OneNote и вставить их как редактируемый текст.
Если вы предпочитаете использовать сочетания клавиш, нажмите клавиши ALT+N+R, чтобы начать вырезку экрана.
Использование значка OneNote в области уведомлений Windows
Если вы привыкли вызывать OneNote с помощью значка на панели задач Windows, вы наверняка заметили, что в Windows 10 он не отображается. Чтобы включить его, выполните описанные ниже действия.
-
Щелкните значок Windows в левом нижнем углу экрана, а затем нажмите Параметры.
-
В окне Параметры Windows найдите пункт Выберите значки, отображаемые на панели задач.
-
Рядом со средством Отправить в OneNote установите переключатель в положение Вкл.
После того как инструмент "Отправить в OneNote" окажется на панели задач, можно приступать к работе с ним. Чтобы изменить функцию значка, щелкните его правой кнопкой мыши, наведите указатель мыши на пункт Параметры значка OneNote по умолчанию и выберите "Создать заметку на полях", "Открыть OneNote" или "Создать вырезку экрана".
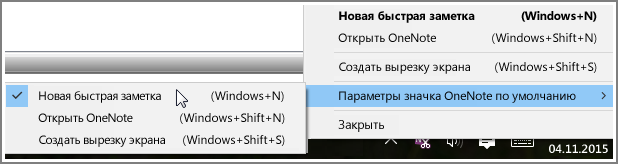
Примечание: Щелкнув значок, откроется диалоговое окно Выбор расположения OneNote . Тем не менее, сочетание клавиш (Windows+SHIFT+S) было изменено с Windows 10 Creators Update. Используя это сочетание клавиш, вырезка экрана сразу же перейдет в буфер обмена, чтобы вы могли вставить его в любое приложение, включая OneNote.










