Прежде чем отправить Outlookэлектронное письмо или поделиться Word документом, Excel электронной таблицей, PowerPointпрезентацией или записной книжкой OneNote, запустите средство проверки читаемости, чтобы упростить чтение и редактирование вашего контента для людей с ограниченными возможностями.
В этом разделе
Использование проверки читаемости
-
Откройте вкладку Рецензирование. В Outlook вы увидите вкладку Рецензирование только при написании сообщений или ответе на них.
-
Выберите вкладку

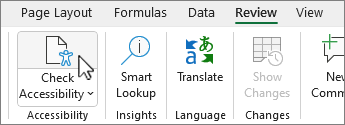
Совет: Для классических версий Word, Excel и PowerPoint выберите нижнюю часть кнопки Проверка читаемости для просмотра дополнительных параметров.
-
На панели Специальные возможности просмотрите и устраните замечания, указанные в разделе Результаты проверки.
Применить рекомендуемые действия
На панели Специальные возможности вы увидите список ошибок и предупреждений с рекомендациями по их устранению.
Чтобы быстро исправить проблемы, выполните одно из рекомендуемых действий. Дополнительные сведения о том, как классифицируются результаты, см. в Правилах проверки читаемости.
-
На панели Специальные возможности выберите проблему в разделе Предупреждения или Ошибки. Список раскроется и покажет элементы и объекты, затронутые проблемой.
Совет: Выберите элемент или объект, чтобы просмотреть точное расположение затронутого элемента или объекта.
-
Чтобы устранить проблему, нажмите кнопку со стрелкой вниз рядом с ней и откройте список Рекомендуемые действия.
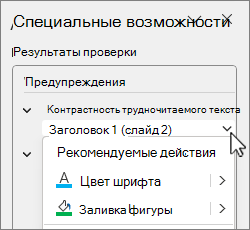
-
Чтобы применить исправление, выберите действие из списка Рекомендуемые действия. Чтобы просмотреть дополнительные параметры, нажмите кнопку со стрелкой вправо рядом с действием (если оно доступно).
-
Просмотрите и устраните каждую проблему в разделе Предупреждения и ошибки.
Не видите средство проверки читаемости?
Если на вкладке Рецензирование нет раздела 
-
Выберите Файл, затем выберите Сведения.
-
Выберите Поиск проблем.
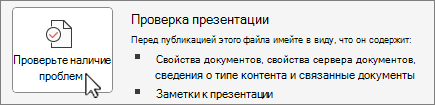
-
В раскрывающемся меню Поиск проблем выберите пункт

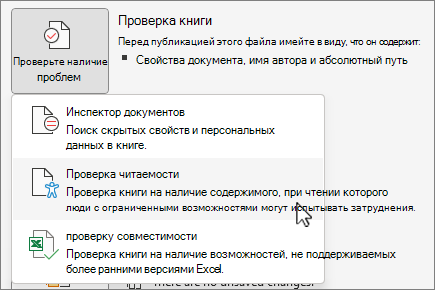
-
Рядом с содержимым появится область задач Проверка читаемости с результатами проверки.
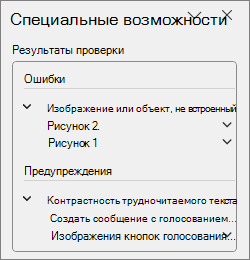
-
Выберите проблему в разделе Результаты проверки, чтобы посмотреть ее причину и способы устранения. Эта информация отображается в Дополнительных сведениях.
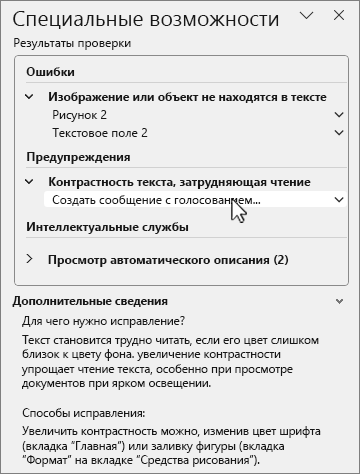
См. также
Проверка читаемости во время работы в приложениях Office
Что нужно знать, чтобы написать хороший замещающий текст
Использование средства чтения с экрана со средством "Проверка читаемости"
Доступное содержимое для всех пользователей
Обеспечение доступности содержимого для всех пользователей с помощью средства проверки читаемости
Использование проверки читаемости
-
Чтобы запустить средство проверки читаемости, в зависимости от используемого приложения выполните одно из следующих действий :
-
В Word, Excel и PowerPoint выберите вкладку Рецензирование, а затем Проверка читаемости.
-
В OneNote выберите вкладку Вид, а затем Проверка читаемости.
-
В Outlook при создании электронного письма или ответе на него на панели инструментов выберите Изменить, а затем Проверка читаемости.
Если вы не видите кнопку на панели инструментов, вам нужно добавить ее туда вручную. Выберите (Просмотреть другие элементы), а затем Настроить панель инструментов. Затем перетащите кнопку Проверить читаемость на панель инструментов.
-
-
Откроется панель Специальные возможности , и проблемы будут распределены по разделам Предупреждения, Ошибкии Советы в Результатах проверки.
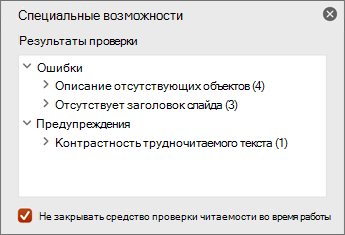
Дополнительные сведения о классификации см. в Правилах проверки читаемости.
-
Просмотрите и выберите проблему, чтобы увидеть все затронутые элементы и объекты.
-
Выберите элемент или объект, чтобы узнать, почему вы должны исправить проблему, и какие шаги нужно предпринять, чтобы ее исправить.
См. также
Что нужно знать, чтобы написать хороший замещающий текст
Использование средства чтения с экрана со средством "Проверка читаемости"
Доступное содержимое для всех пользователей
Обеспечение доступности содержимого для всех пользователей с помощью средства проверки читаемости
Использование проверки читаемости
Чтобы проверить содержимое на наличие проблем читаемости, выполните одно из следующих действий в зависимости от используемого приложения:
Microsoft 365 для Интернета приложения, кромеOutlook в Интернете
-
Выберите вкладку Рецензирование, а затем Проверка читаемости.
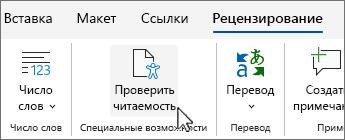
-
Панель специальных возможностей откроется справа от экрана. Выберите параметр для просмотра




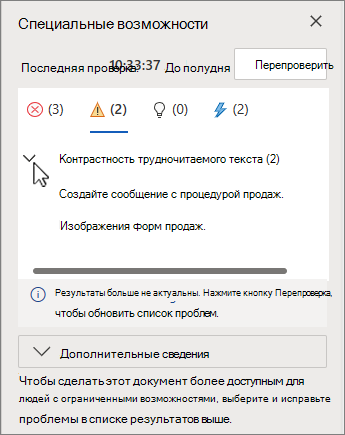
Дополнительные сведения о том, как классифицируются результаты, см. в Правилах проверки читаемости.
-
В выбранной категории щелкните шеврон >, чтобы развернуть проблему со специальными возможностями и увидеть все элементы и объекты, затронутые этой проблемой.
-
Выберите из списка элемент или объект, чтобы выделить соответствующий элемент, а затем устраните проблему. Устраните все проблемы в категориях ошибок и предупреждений.
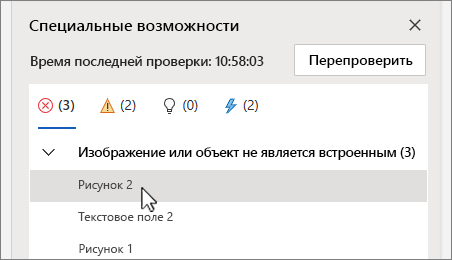
-
Когда вы закончите, выберите Перепроверить, чтобы убедиться, что вы ничего не пропустили.
Outlook в Интернете
-
При создании сообщения или ответе на него на панели инструментов выберите Параметры, а затем Проверка читаемости. Откроется область Проверка читаемости.
-
Выберите Исправить, чтобы устранить проблему. Например, если средство проверки читаемости сообщило об отсутствии замещающего текста, выберите Исправить, чтобы открыть диалоговое окно Добавить замещающий текст, в котором можно ввести замещающий текст.
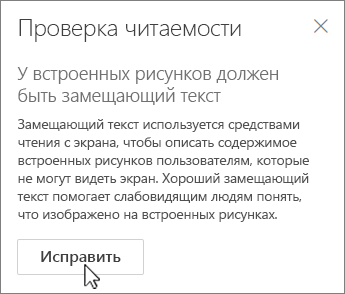
-
Устраните все проблемы, а когда закончите, снова нажмите Проверить, чтобы убедиться, что вы ничего не пропустили.
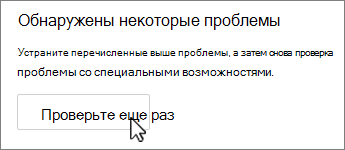
См. также
Что нужно знать, чтобы написать хороший замещающий текст
Использование средства чтения с экрана со средством "Проверка читаемости"
Доступное содержимое для всех пользователей
Обеспечение доступности содержимого для всех пользователей с помощью средства проверки читаемости
Обеспечение доступности содержимого в приложениях Microsoft 365
Техническая поддержка пользователей с ограниченными возможностями
Корпорация Майкрософт стремится к тому, чтобы все наши клиенты получали наилучшие продукты и обслуживание. Если у вас ограниченные возможности или вас интересуют вопросы, связанные со специальными возможностями, обратитесь в службу Microsoft Disability Answer Desk для получения технической поддержки. Специалисты Microsoft Disability Answer Desk знакомы со многими популярными специальными возможностями и могут оказывать поддержку на английском, испанском, французском языках, а также на американском жестовом языке. Перейдите на сайт Microsoft Disability Answer Desk, чтобы узнать контактные сведения для вашего региона.
Если вы представитель государственного учреждения или коммерческой организации, обратитесь в службу Disability Answer Desk для предприятий.











