Люди — это место хранения ваших личных контактов и просмотр любых адресных книг, настроенных для вашей организации.
|
Эта статья применима к приложению Outlook Web App. Оно используется организациями, в которых работа почтовых серверов управляется с помощью Exchange Server 2013 или 2010. Если вы используете Microsoft 365, Exchange Server 2016 или 2019, вашей почтовой программой является Outlook в Интернете. Для получения справки по Outlook в Интернете см. раздел Получение справки по Outlook в Интернете. |
Чтобы просмотреть страницу Люди в Outlook Web App, сделайте следующее:
-
В браузере войдите в Outlook Web App, используя URL-адрес, предоставленный пользователем, который управляет электронной почтой вашей организации. Введите имя пользователя и пароль и нажмите кнопку Войти.
-
В верхней части страницы выберите пункт Люди.
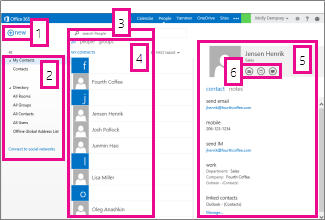
-
Создайте контакт, нажав кнопку Создать.
-
Все места, в которых отображаются контактные сведения.
-
Поиск. Введите в этом поле имя человека, которого нужно искать в контактах и в адресной книге организации. Дополнительные сведения см. в разделе Поиск в области "Люди".
-
Список всех контактов в текущей папке.
-
Карточка контакта для выбранного человека.
-
Действия, которые можно выполнять прямо из карточки контакта. Выберите значки, чтобы отправить сообщение или создать приглашение на собрание.
Чтобы создать контакт, выберите папку в разделе Мои контакты , в которой вы хотите создать контакт, нажмите кнопку Создать, а затем щелкните Создать контакт.
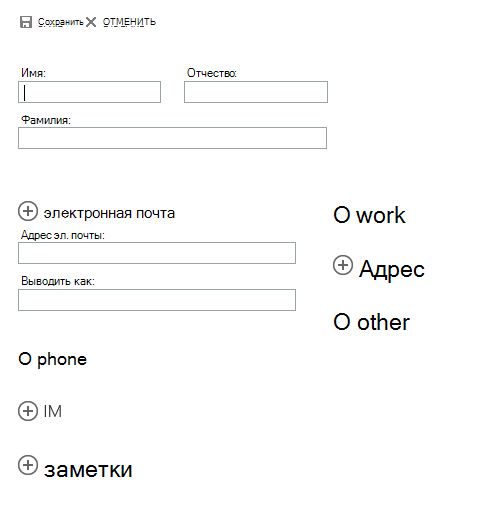
Откроется пустая форма контакта. Введите все необходимые сведения. Нажмите значок 

Когда все будет готово, нажмите кнопку 

Примечание: Чтобы создать новый контакт Lync, откройте Lync на соответствующем компьютере или устройстве и добавьте контакт в этом приложении. Дополнительные сведения см. в статье Добавление пользователей в список контактов.
В Outlook Web App можно создать два типа групп. Первая — это группа контактов, которая хранится в папке "Контакты" и содержит записи из личных контактов и адресной книги вашей организации.
Чтобы создать группу контактов, выберите папку в разделе Мои контакты , в которой вы хотите создать группу, выберите Создать, а затем — Создать группу.
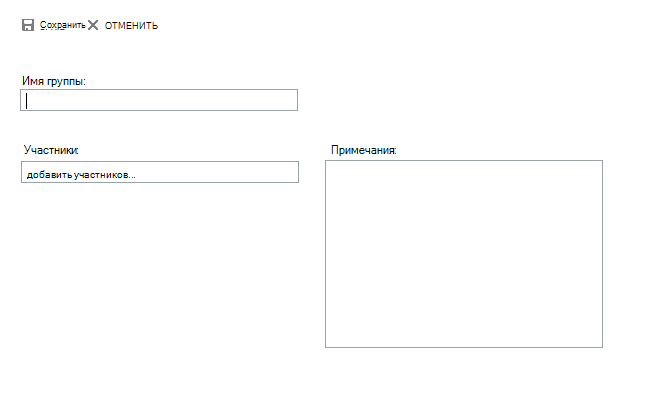
Откроется пустая форма группы. Введите имя группы и необходимые примечания. Чтобы добавить участников, введите имя человека, которого хотите добавить, в раздел Участники. Outlook Web App будет искать совпадение в контактах и адресной книге вашей организации. Если совпадение не найдено, вы можете самостоятельно найти этого человека. Можно также ввести электронный адрес прямо в разделе Участники. Нажмите клавишу ВВОД , чтобы добавить выбранный элемент в группу.
Когда все будет готово, нажмите кнопку 

В зависимости от параметров учетной записи вы можете создавать группы, которые будут отображаться в адресной книге вашей организации. Сведения о создании общих групп и управлении ими см. в статье Группы рассылки.
Вы можете добавить в свой список контактов любой контакт из сообщения. Вот как это сделать.
-
Выберите имя, щелкните правой кнопкой мыши и выберите Просмотреть сведения , чтобы просмотреть карточку контакта.
-
Выберите команду Добавить в контакты.
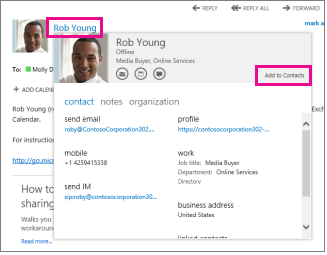
-
Укажите необходимые дополнительные сведения.
-
Выберите


Найдите и выберите контакт, который нужно изменить. Можно изменять только контакты, указанные в папке Мои контакты. При выборе контакта сведения о нем появляются в области чтения. Чтобы изменить сведения о контакте, нажмите кнопку Изменить. Внесите все необходимые изменения и нажмите кнопку 

Outlook Web App обнаруживает контакты с одинаковыми или похожими отображаемыми именами и связывает их в одном представлении. Чтобы узнать, какие контакты были связаны, выберите карточку контакта, а затем в области чтения в разделе Связанные контакты выберите Управление. Также можно выбрать контакты, которые вы хотите связать.
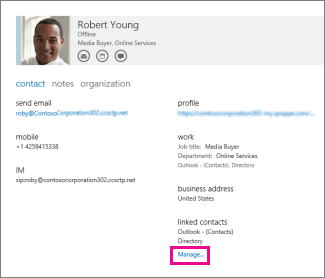
Будут отображены связанные контакты для этой карточки, если они существуют.
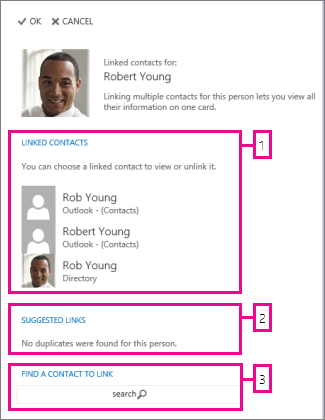
-
Просмотрите все контакты, связанные с этой карточкой контакта. Если вы хотите удалить добавленную связь, выберите ее, чтобы просмотреть или разорвать ее.
-
Ссылки, которые могут соответствовать этому пользователю, отображаются в разделе Рекомендуемые ссылки.
-
Дополнительные контакты, которые можно связать, вы можете найти с помощью поиска.
Все изменения автоматически сохраняются по мере их внесения. Когда все будет готово, нажмите 










