Представление Backstage в Publisher, к которому можно получить доступ с помощью кнопки "Файл" > "Сведения о компании", включает в себя "Проверка деловых данных", "Проверка дизайна" и "Внедренные шрифты" для публикации. Вы можете создавать, просматривать и изменять наборы бизнес-информации для публикации, запускать проверку дизайна для предварительного просмотра потенциальных проблем и исправлений, а также управлять шрифтами и заменой.
Наборы бизнес-информации — это настраиваемые группы сведений об отдельном человеке или организации, которые можно использовать для быстрого заполнения публикаций в нужных местах, таких как визитные карточки и листовки.
Набор бизнес-информации может включать такие компоненты, как имя человека, должность или должность, название организации, адрес, номера телефона и факса, адрес электронной почты, слоган или логотип. Вы можете создать сколько угодно различных наборов бизнес-информации.
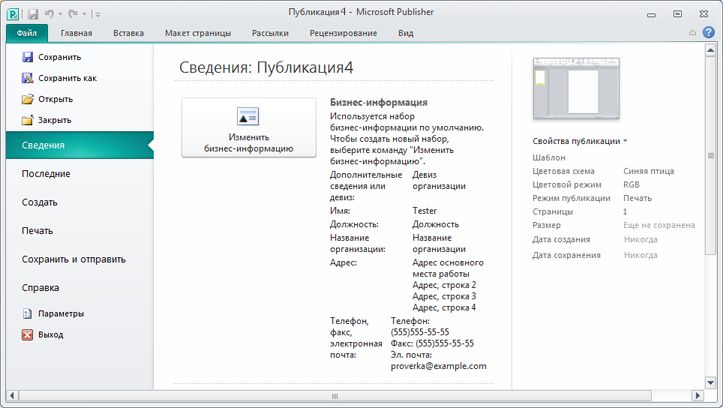
Создание набора бизнес-информации
-
Щелкните файл в >и > "Изменить бизнес-информацию".
-
Выберите набор бизнес-информации из списка или нажмите кнопку "Создать".

-
В диалоговом окне "Создание нового набора бизнес-информации" введите нужные сведения, введите имя в текстовое поле "Имя набора бизнес-информации" и нажмите кнопку "Сохранить".
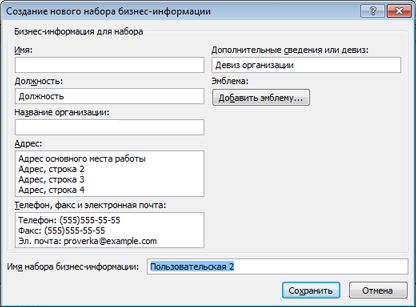
-
Если вы хотите сразу же использовать новый набор сведений в публикации, нажмите кнопку "Обновить публикацию" в диалоговом окне "Бизнес-информация", которое появляется после нажатия кнопки "Сохранить".
Изменение или удаление набора бизнес-информации
-
Щелкните "Файл>"Сведения" > "Изменить бизнес-информацию".
-
В диалоговом окне "Бизнес-информация" выберите набор сведений, который вы хотите изменить или удалить.
-
Чтобы изменить набор сведений, нажмите кнопку "Изменить", а затем в наборе "Изменение бизнес-информации" измените поля, которые вы хотите изменить, и нажмите кнопку "Сохранить".
-
Чтобы удалить набор данных, нажмите кнопку "Удалить"и выберите "Да".
В области задач "Проверка конструктора" будут фиксироваться все обнаруженные в публикации проблемы с дизайном, например элементы оформления, частично не связанные со страницей, переполнение текстом в истории или несоотвеченное масштабирование изображения. В некоторых случаях можно выбрать автоматическое исправление для этих проблем. В других решениях проблемы придется устранять вручную.
-
Нажмите кнопку ">">"Запустить проверку конструктора".
Дополнительные сведения о проверке конструктора см. в подпроекте "Проверка дизайна".
Управление внедренным шрифтом
Это один из лучших способов гарантировать, что шрифт всегда доступен, даже если переместить публикацию на новый компьютер или перенести ее в типографию.
Вы можете встраить только шрифты TrueType, а затем только в том случае, если их лицензирование разрешает их встраить. Все шрифты TrueType, включенные в Publisher, позволяют встраить их.
Встроенные шрифты увеличивают размер файла публикации, поэтому может потребоваться ограничить количество внедренных шрифтов. Вы можете встраить все шрифты (со шрифтами системы или без них), только определенные отдельные шрифты или подмног некоторых шрифтов.
Примечание: Publisher по умолчанию использует шрифты TrueType при подготовке публикации к печати в типографии с помощью мастера упаковки. Вам не нужно выбирать это в диалоговом окне "Шрифты" перед запуском мастера.
Встраить все шрифты TrueType
При внедрении шрифтов в публикацию обычные системные шрифты не включаются во внедренные шрифты, так как они, вероятнее всего, будут установлены на большинстве других компьютеров. Вы можете выбрать, следует ли встраить системные шрифты. (Например, вы можете встраить их, если знаете, что у кого-то, кто работает с публикацией, нет к ним доступа.)
-
Щелкните "Файл>в >"Управление внедренным шрифтом".
-
В диалоговом окне "Шрифты" выберите шрифты Embed TrueType при сохранении публикации.
-
Чтобы встраить системные шрифты, сделайте это, сделайте так, чтобы не встраиевались обычные системные шрифты.

Примечание: Если Publisher сообщает об использованных шрифтах, которые невозможно внедрять, нажмите кнопку "ОК". Уточните у службы промышленной печати, есть ли у нее доступ к шрифтам, которые не были внедрены. Если у службы печати нет доступа к этим шрифтам, вам потребуется обсудить использование шрифтов для замены в публикации.










