Приложение OneDrive позволяет отправлять изображения и скачивать любые файлы, которые уже есть в вашей учетной записи OneDrive.com.
Важно:
-
Приложение OneDrive не синхронизирует файлы автоматически, но вы можете отправлять обновленные файлы и отредактированные изображения.
-
При превышении объема хранилища Майкрософт вы не сможете загружать, редактировать или синхронизировать новые файлы (например, альбом камеры) в OneDrive. Дополнительные сведения.
Ниже приведены основные сведения об использовании приложения OneDrive для iPhone, iPad и iPod Touch. Скачайте приложение для iOS.
Чтобы добавить личную учетную запись, войдите в свою учетную запись Майкрософт на странице входа. Чтобы добавить учетную запись OneDrive для работы и учебы, введите адрес электронной почты своей компании, учебного заведения или другой организации.
Примечания:
-
Если вы не можете войти в свою рабочую или учебную учетную запись, попробуйте выполнить вход на сайте OneDrive.com или обратитесь в ИТ-отдел.
-
Чтобы изменить или сбросить пароль OneDrive, войдите в свою учетную запись на сайте account.microsoft.com/security.
Можно одновременно использовать как личные учетные записи, так и учетные записи OneDrive. Чтобы добавить еще одну учетную запись:
-
Откройте приложение OneDrive и коснитесь круга с изображением или инициалами в верхнем левом углу экрана.
-
Коснитесь Добавить учетную запись.
-
В окне входа введите адрес электронной почты и пароль для своей компании, учебного заведения или другой организации.
Если ваша организация использует SharePoint 2013, SharePoint Server 2016 или SharePoint Server 2019, процесс входа будет отличаться от принятого для Microsoft 365. На экране входа нажмите Есть URL-адрес SharePoint сервера? Затем введите веб-адрес вашего сервера SharePoint, чтобы продолжить процесс входа. Веб-адрес, также называемый URL-адресом, может выглядеть так: http://portal.
Примечания:
-
Чтобы войти в OneDrive для работы и учебы, ваша организация должна иметь соответствующий бизнес-план подписки на SharePoint в Microsoft 365 или Microsoft 365, или собственное развертывание SharePoint Server.
-
Вы не можете войти с несколькими рабочими или школьными учетными записями из одной организации.
Чтобы переключиться между личной учетной записью OneDrive и учетной записью OneDrive для работы и учебы или между несколькими учетными записями OneDrive для работы и учебы, откройте приложение, коснитесь круга с изображением или инициалами в верхнем левом углу экрана, затем коснитесь имени учетной записи, которую вы хотите использовать.
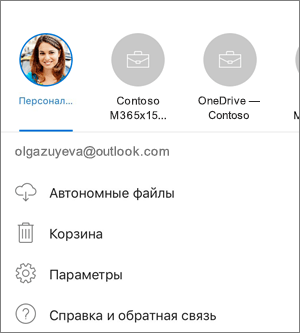
В приложение OneDrive можно добавить только одну личную учетную запись. Чтобы открыть другую личную учетную запись, коснитесь круга с изображением или инициалами в верхнем левом углу экрана, коснитесь учетной записи, из которой хотите выйти, а затем коснитесь Выход из этой учетной записи. После этого снова войдите в службу, используя нужную учетную запись.
-
В приложении OneDrive нажмите Добавить

-
Затем коснитесь экрана, чтобы снять фотографию или видео либо добавить существующий файл.
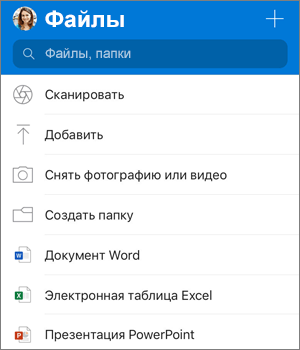
-
Если выбрать команду Снять фотографию или видео, на вашем устройстве откроется приложение камеры. Вам может быть предложено разрешить доступ OneDrive к камере. Нажмите кнопку OK, чтобы разрешить сохранение изображений в OneDrive.
-
Если выбрать команду Добавить, появятся ссылки на приложение "Фото" на вашем устройстве. Найдите фотографии, которые вы хотите добавить, выберите их, а затем нажмите кнопку Готово на верхней панели.
-
Apple рекомендует оставлять приложение OneDrive работающим в фоновом режиме. Автоматическая загрузка не может работать, если приложение было принудительно закрыто.
Примечание: Загрузка камеры может использоваться только для одной учетной записи одновременно.
Фотографии, загруженные с помощью функции загрузки с камеры, будут автоматически отсортированы по годам и месяцам во вложенные папки в папке «Фотопленка». Этой папкой можно управлять на странице настроек загрузки камеры. Обратите внимание, что в настоящее время не рекомендуется перемещать, переименовывать или удалять эти папки.
Для личных учетных записей OneDrive:
-
В приложении OneDrive нажмите на круг с изображением или инициалами в верхнем левом углу экрана, затем нажмите Настройки

-
В окне Настройки нажмите Загрузка камеры, затем передвиньте переключатель рядом с адресом электронной почты, чтобы включить функцию загрузки камеры.
-
Чтобы обеспечить автоматическую передачу видео, включите параметр Включить видео.
Примечания:
-
Все фотографии и видеозаписи будут отправляться в исходном размере при наличии подключения к сети Wi-Fi. Если вы хотите использовать мобильную сеть, коснитесь Параметры, затем — Отправка фотографий и включите параметр Использовать мобильную сеть.
-
Альбом камеры вашего устройства передается в OneDrive, а не синхронизируется. Это означает, что вы можете удалить отправленные видео и фотографии со своего устройства. Это не повлияет на их копии в OneDrive.
-
В OneDrive невозможно добавить фотографии, оптимизированные для iCloud. Чтобы отключить оптимизацию, выберите элементы Параметры > iCloud > Фото и снимите флажок Оптимизировать хранилище.
-
Для учетных записей OneDrive для работы и учебы:
-
Убедитесь в том, что вы вошли в приложение с учетной записью, необходимой для отправки фотографий.
-
Выберите круг с вашим изображением или инициалами > Фотографии.
-
В представлении "Фотографии" из всплывающего окна "Отправка данных" выберите Включить. (Если у вас уже включена функция загрузки камеры в другой учетной записи, выберите Изменить.)
-
Убедитесь, что вы хотите включить отправку данных камеры. (При выборе Изменить на предыдущем этапе убедитесь, что вы хотите изменить учетную запись для отправки данных камеры.)
-
Подтвердите еще раз, что выбранная учетная запись верна.
-
В приложении OneDrive нажмите Сканировать


-
Выберите соответствующие настройки вспышки (включена, выключена, автоматически или фонарик), нажав значок вспышки в правом верхнем углу.
-
Выберите Доска, Документ, Визитная карточка или Фотография, а затем коснитесь значка белого круга, чтобы отсканировать элемент. (На небольших экранах может потребоваться провести влево, чтобы увидеть параметр "Фотография".)
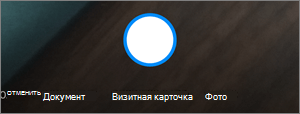
Советы:
-
Для подписчиков Office 365 предлагается параметр сканирования нескольких страниц, позволяющий объединить несколько сканов в один PDF-файл. Чтобы использовать этот параметр, нажмите кнопку Добавить, а затем отсканируйте следующий документ.
-
Максимальное количество страниц и изображений, которые можно отсканировать, — 10.
-
-
После сканирования вы можете обрезать элемент, повернуть его, добавить к нему текст или выделить какую-либо часть. (Если вам не нравится изображение, коснитесь значка стрелки влево в левом верхнем углу, чтобы удалить результат сканирования и повторите попытку.)
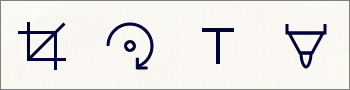
Кроме того, вы можете изменить выбранный фильтр ("Доска", "Документ", "Визитная карточка" или "Фотография") или режим (настройки освещения и оттенки серого), коснувшись кнопки Фильтры в нижней части экрана.
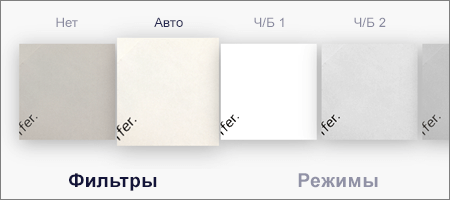
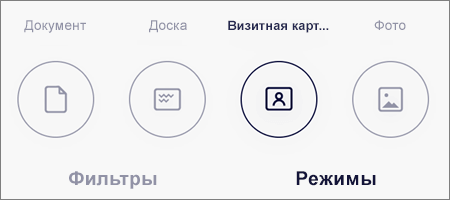
-
После завершения редактирования элемента, коснитесь кнопки Готово, введите имя файла, а затем нажмите кнопку Сохранить.
Примечание: Файлы автоматически сохраняются в виде PDF-файлов.
См. видео Сканирование, подпись документов и обмен ими.
Примечание: В видео показана функция сканирования на устройстве Android. На устройствах iOS она работает таким же образом.
Вы можете выполнять поиск текста в файлах и даже на фотографиях. В верхней части окна просмотра любого файла коснитесь поля Поиск и введите поисковую фразу.
Советы:
-
При использовании личных учетных записей OneDrive поиск выполняется только в открытой папке. Например, если вы откроете папку "Рабочие документы", то поиск будет осуществляться только в ней. Для поиска по всем файлам в OneDrive воспользуйтесь соответствующей функцией в представлении Файлы.
-
При использовании рабочих или учебных учетных записей поиск всегда выполняется во всем содержимом OneDrive.
Если вы не видите файл, который вы ищете в приложении, см. статью Поиск утерянных или исчезнувших файлов в OneDrive.
В OneDrive можно создавать папки в представлении Файлы, а также в любой существующей папке.
-
Перейдите к нужному представлению или папке и коснитесь значка Добавить

-
Коснитесь поля Имя папки и введите имя папки, а затем нажмите кнопку Создать.
-
Выберите файлы, которые вы хотите переместить, а затем коснитесь значка Переместить

Совет: Аналогичным образом можно перемещать одни папки в другие.
-
Отобразится список Файлы. Коснитесь папки, в которую хотите переместить файлы, а затем выберите команду Переместить.
Совет: Чтобы создать новую папку для перемещаемых файлов, в нижней части списка Файлы коснитесь Создать папку. Введите имя новой папки и нажмите кнопку Создать.
Если вы используете OneDrive, вы можете получать доступ к файлам SharePointв мобильном приложении не выходя из OneDrive. Сайты SharePoint, которые вы недавно просматривали или на которые вы подписаны, отображаются в списке под именем вашей организации. В списке также указаны ваши группы Microsoft 365, а каждая группа имеет собственный сайт.
Подробнее см. в статье Поиск файлов SharePoint в OneDrive.
-
В приложении OneDrive откройте нужную папку и коснитесь стрелки рядом с текущим порядком сортировки, например Сортировать: имя (А – Я).
-
Выберите порядок сортировки файлов. Их можно сортировать по имени, дате, размеру или расширению.
Файлы, удаленные в OneDrive для личных учетных записей, хранятся в корзине OneDrive в течение 30 дней. В течение этого времени их можно восстановить в OneDrive или окончательно удалить из OneDrive.
-
Коснитесь круга с вашим изображением или инициалами в верхнем левом углу экрана, выберите учетную запись и нажмите Корзина.
-
В представлении Корзина выберите файлы, которые вы хотите восстановить.
-
Чтобы восстановить файлы в OneDrive, нажмите Восстановить

Примечание: Если корзина заполняется, самые старые элементы автоматически удаляются из нее через три дня. Для рабочих и учебных учетных записей элементы в корзине автоматически удаляются через 93 дня, если администратор не изменил соответствующий параметр. См. дополнительные сведения о сроке хранения удаленных элементов для таких учетных записей.
Файлы, удаленные в OneDrive для личных учетных записей, хранятся в корзине OneDrive в течение 30 дней. В течение этого времени их можно восстановить в OneDrive или окончательно удалить из OneDrive.
-
Коснитесь круга с изображением или инициалами в верхнем левом углу экрана, коснитесь используемой учетной записи, затем коснитесь Корзины.
-
В представлении Корзина выберите файлы, которые вы хотите удалить.
-
Чтобы окончательно удалить файлы, нажмите Удалить

Примечание: Если корзина заполняется, самые старые элементы автоматически удаляются из нее через три дня. Для рабочих и учебных учетных записей элементы в корзине автоматически удаляются через 93 дня, если администратор не изменил соответствующий параметр. См. дополнительные сведения о сроке хранения удаленных элементов для таких учетных записей.
-
В приложении OneDrive откройте папку с фотографиями или видео, которые нужно скачать. Убедитесь в том, что содержимое папки отображается в представлении списка, а не в виде эскизов.
-
Выберите фотографию или видео. (Вы можете выбрать несколько файлов фото или видео: нажмите и удерживайте один из них, а затем коснитесь кружков рядом с именами других нужных файлов, чтобы отметить их.)
-
Выберите Поделиться

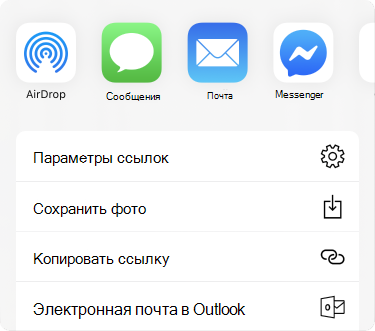
-
Выбранные фотографии или видео появятся в альбоме камеры на устройстве.
С помощью приложения OneDrive на устройстве с iOS вы можете делиться файлами, фотографиями и папками точно так же, как на компьютере (ПК или Mac). Чтобы отменить общий доступ, перейдите на веб-сайт OneDrive и войдите в службу с помощью учетной записи Майкрософт либо рабочей или учебной учетной записи.
Когда кто-то делится с вами файлом или папкой в OneDrive, вы обычно получаете сообщение электронной почты или уведомление на своем устройстве с iOS. Чтобы найти файлы, которыми с вами поделились, в приложении OneDrive коснитесь значка представления Общие 
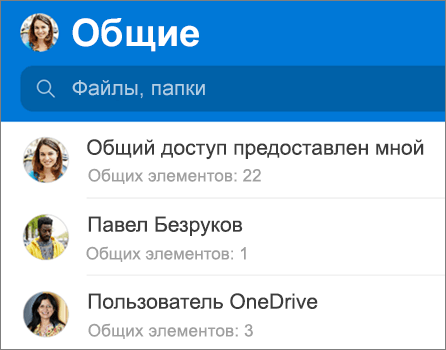
В представлении Общие отображаются файлы, которыми с вами поделились другие пользователи, и те файлы, которыми поделились вы. Если вы вошли с помощью личной учетной записи OneDrive, коснитесь имени определенного пользователя, чтобы найти предоставленные им файлы.
Примечание: Если вход выполнен с помощью рабочей или учебной учетной записи, представление Общие выглядит иначе.
Пометьте файлы или папки как автономные, чтобы их можно было просматривать в любое время, даже когда нет подключения к Интернету. Изменения, внесенные в файлы в Интернете, будут синхронизированы с устройством iPad, iPhone или iPod Touch при следующем его подключении к Интернету, так что вы получите актуальные версии файлов.
Примечания:
-
Файлы и папки Office, помеченные для автономного использования, можно редактировать в связанных приложениях Office. Повторно подключитесь к Интернету, и в них будут внесены изменения, которые вы сделали в автономном режиме.
-
Применение автономного режима к папкам доступно только при подписке на Office 365 с расширенными возможностями OneDrive.
-
В приложении OneDrive выберите файл или папку, которую нужно сделать доступной для чтения в автономном режиме, и коснитесь значка Сделать доступным для работы в автономном режиме

-
Для файлов и папок, помеченных как доступные для чтения в автономном режиме, в представлении "Список" отображается значок Доступно в автономном режиме

Совет: Файлы или папки, помеченные как автономные, также отображаются в OneDrive в представлении Автономные файлы. Нажмите на круг с изображением или инициалами в верхнем левом углу экрана, затем нажмите Офлайн файлы, чтобы мгновенно найти все автономные файлы и папки.
Чтобы отменить доступность файлов или папок в автономном режиме, выделите их и коснитесь значка Удалить из автономных данных 
В приложении OneDrive коснитесь круга с изображением или инициалами в верхнем левом углу экрана, а затем посмотрите на строку Место для хранения, чтобы увидеть общее доступное и доступное пространство или приобрести дополнительное хранилище.
Вы можете задать секретный код из четырех цифр, чтобы другие пользователи не могли получить доступ к вашей учетной записи OneDrive. Для этого откройте приложение, коснитесь круга с изображением или инициалами в верхнем левом углу экрана, коснитесь Настройки 
Чтобы выйти из личной учетной записи OneDrive или учетной записи OneDrive для работы и учебы, откройте приложение, коснитесь круга с изображением или инициалами в верхнем левом углу экрана и выберите учетную запись, из которой хотите выйти. После выбора учетной записи коснитесь значка Параметры 
Прежде всего, обновите операционную систему iOS на своем устройстве. Затем убедитесь в том, что вы установили все доступные для приложения обновления. При подключении к сети Wi-Fi они будут скачиваться и устанавливаться автоматически. Вот что нужно сделать, чтобы просмотреть доступные обновления, которые еще не были скачаны.
-
Откройте магазин App Store и выберите пункт Обновления.
-
При наличии доступных обновлений, нажмите Обновить все. Возможно, потребуется ввести свой пароль для идентификатора Apple ID.
Если не удается решить проблемы с приложением, попробуйте удалить его, а затем повторно скачать это приложение из магазина App Store.
Если вы не видите файл, который вы ищете в приложении, см. статью Поиск утерянных или исчезнувших файлов в OneDrive.
Дополнительные сведения см. в статье Устранение неполадок с приложением OneDrive для iOS.
Используя приложение OneDrive на устройствах iPhone, iPad или iPod Touch, вы можете оценить его или получить справку, встряхнув устройство.
Дополнительные сведения
|
|
Обратитесь в службу поддержки
Чтобы получить техническую поддержку, перейдите в раздел Обратиться в службу поддержки Майкрософт, опишите проблему и выберите Техническая поддержка. Если вам нужна помощь, встряхните мобильное устройство и выберите Сообщить о проблеме. |











