С помощью мастера экспорта в RTF-файл можно экспортировать данные из базы данных Access в документ Microsoft Word. В этой статье объясняется, как использовать мастер и как сохранить параметры экспорта в виде спецификации для дальнейшего использования.
В этой статье
Основы экспорта данных в Word
В Microsoft Word можно экспортировать таблицу, запрос, форму или отчет. При экспорте объекта с помощью мастера экспорта в RTF-файл Access создает копию его данных в файле Microsoft Word формата RTF. Отображаемые поля и записи таблиц, запросов и форм экспортируются в документ Word в виде таблицы. При экспорте данных отчета и их представления мастер пытается обеспечить как можно более точное соответствие документа Word отчету.
-
Начало операции. Для экспорта данных из Access в Word необходимо открыть Access. В Word нет средства импорта данных из базы данных Access. Вы также можете сохранить базу данных или таблицу Access в виде документа Word с помощью команды Сохранить как в Access.
-
Объекты, поддерживающие экспорт. Вы можете экспортировать таблицу, запрос, форму или отчет. Можно также экспортировать только записи, выбранные в определенном представлении. Макросы и модули экспортировать нельзя. При экспорте формы или таблицы с подчиненными формами или подтаблицами экспортируется только основная форма или таблица. Все подчиненные формы и подтаблицы следует экспортировать в Word отдельно. При экспорте отчета, напротив, все подчиненные формы и вложенные отчеты экспортируются вместе с главным отчетом.
-
Результат операции. Мастер экспорта в RTF-файл всегда экспортирует форматированные данные. Это означает, что экспортируются только видимые в объекте или представлении поля и записи, а также параметры формата отображения. Столбцы и записи, скрытые из-за применения фильтра, не экспортируются. Макет отчета при экспорте также сохраняется.
-
Слияние с существующим документом. При экспорте данных из Access в документ Word всегда создается новый файл Word. Если вы хотите вставить данные в существующий документ Word, необходимо сначала экспортировать данные из Access в новый документ Word, а затем скопировать их из нового документа и вставить в имеющийся. Можно также скопировать строки непосредственно из таблицы, запроса, формы или отчета Access и вставить их в документ.
Экспорт данных в Word
Процесс экспорта данных в документ Word включает следующие основные этапы:
-
Подготовка источников данных к экспорту. На этом этапе необходимо убедиться, что данные не содержат ошибок, а также решить, экспортировать все данные в исходной таблице или их часть.
-
Запуск мастера экспорта в RTF-файл.
-
Сохранение параметров в виде спецификации экспорта для последующего использования (необязательно).
В следующих разделах описано, как выполнить каждую из этих задач.
Подготовка к экспорту
-
Откройте исходную базу данных Access.
-
На панели навигации выберите объект с данными, которые вы хотите экспортировать.
Экспортировать можно таблицу, запрос, форму или отчет.
-
Просмотрите исходные данные, чтобы убедиться в отсутствии индикаторов ошибок (треугольников зеленого цвета) или значений ошибок, таких как #ЧИСЛО!.
Устраните все ошибки, прежде чем экспортировать данные в Word. В противном случае значения будут заменены значениями NULL.
-
Если конечный документ Word существует и открыт, закройте его перед выполнением операции. Перед перезаписью файла мастер запрашивает подтверждение.
Примечание: Добавить данные в существующий документ Word невозможно.
-
Если вы хотите экспортировать только часть таблицы, запроса или формы, откройте нужный объект в базе данных Access и выделите записи.
Экспорт данных
-
На вкладке Внешние данные в группе Экспорт щелкните Word.
-
Откроется мастер Экспорт – Файл RTF.
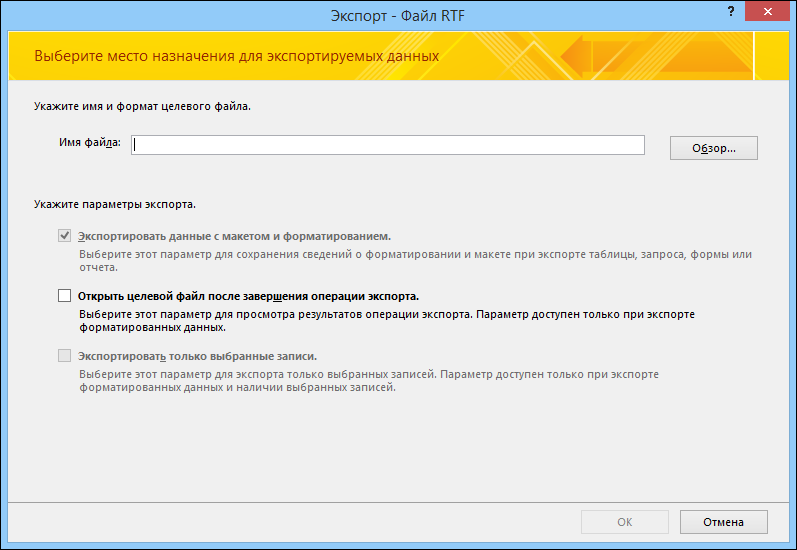
Примечание: Команды Экспорт доступны только в том случае, если открыта база данных.
-
В мастере Экспорт – Файл RTF укажите имя конечного файла.
-
Мастер всегда экспортирует форматированные данные. Чтобы просмотреть документ Word после экспорта, установите флажок Открыть целевой файл после завершения операции экспорта.
-
Если вы выделили определенные записи до начала экспорта, можно установить флажок Экспортировать только выбранные записи. Если же требуется экспортировать все записи в представлении, не устанавливайте флажок.
Примечание: Если записи не выделены, этот флажок недоступен (неактивен).
-
Нажмите кнопку ОК.
-
Если целевой документ существует, вам будет предложено нажать кнопку Да , чтобы перезаписать файл. Нажмите кнопку Нет , чтобы изменить имя целевого файла, а затем нажмите кнопку ОК еще раз.
Access экспортирует данные и откроет конечный документ в Word, если вы установили соответствующий флажок в мастере. Кроме того, на последней странице мастера будет отображено состояние операции.
Как Access экспортирует объекты в Word
В следующей таблице описано, как Access экспортирует разные объекты и значения в Word. Это поможет определить причину проблемы, если экспорт будет выполняться не так, как ожидается.
|
Элемент |
Что нужно учитывать при экспорте |
|
Имена полей |
При экспорте таблиц, запросов и форм имена полей помещаются в первую строку таблицы в документе Word. В случае экспорта отчета расположение имен полей зависит от макета отчета. |
|
Многозначные поля |
Многозначное поле Access экспортируется в один столбец в Word. Значения разделяются запятыми (,). |
|
Рисунки, объекты и вложения |
Все графические элементы, такие как логотипы, данные в полях объектов OLE и вложения, не экспортируются. |
|
Графы |
Объекты Microsoft Graph не экспортируются. |
|
Выражения |
Выражения не экспортируются в документ Word. Экспортируются только их результаты. |
|
Подчиненные формы и подтаблицы |
При экспорте формы или таблицы экспортируется только основная форма или таблица. Необходимо повторить экспорт для всех подчиненных форм и подтаблиц. |
Дополнительные сведения
-
Сведения о том, как сохранить сведения об экспорте в виде спецификации, которую можно использовать повторно, см. в статье Сохранение параметров операции импорта или экспорта в виде спецификации.
-
Дополнительные сведения о запуске спецификаций см. в статье Выполнение сохраненной операции импорта или экспорта.
-
Дополнительные сведения о запуске спецификаций в определенное время см. в статье Планирование импорта или экспорта.
-
Сведения о том, как изменить имя спецификации, удалить ее или обновить имена исходных файлов, см. в статье Задачи управления данными.










