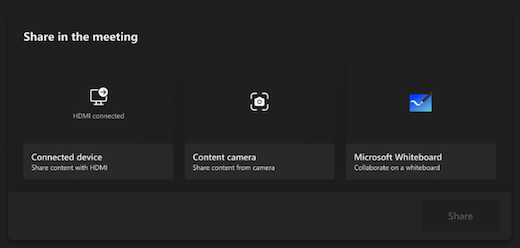Комнаты Microsoft Teams (Windows)
Комнаты Microsoft Teams для Windows (прежнее название — Системы комнат Skype версии 2) обеспечивает передачу видео в формате HD, аудио и содержимого в Microsoft Teams, а также Skype для бизнеса звонков и собраний всех размеров, от небольших зон с ютой до больших конференц-залов.
В этой статье
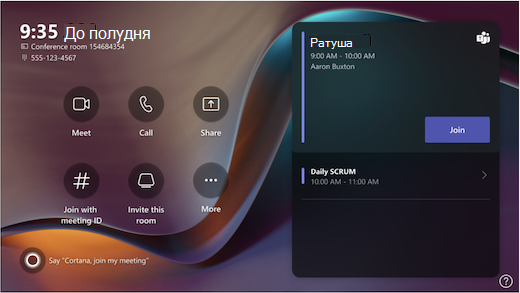
Консоль сенсорного экрана в конференц-зале является сердцем каждого собрания. Он автоматически просыпается при обнаружении движения. На экране есть несколько вещей, которые можно сделать:
-
Присоединитесь к предстоящему запланированному собранию, нажав кнопку Присоединиться.
Примечание: Чтобы собрание отображалось на консоли комнаты, организаторы должны указать помещение в качестве места собрания.
-
Начните новое собрание, выбрав "Встретить сейчас "

-
Выполните телефонный звонок, выбрав Позвонить

-
Проецируйте ноутбук, подключив кабель, подключенный к консоли. В зависимости от параметров комнаты она может быть проецирована в комнату автоматически или вам может потребоваться выбрать Общий доступ

-
Приведите содержимое собрания к экрану комнаты с настольного компьютера или мобильного устройства.
-
Выберите Присоединиться с идентификатором , чтобы присоединиться к собранию, которое отсутствует в календаре.
-
Выберите Дополнительные

-
Выберите Элементы управления комнатой , чтобы переключиться на приложение, предоставляемое изготовителем оборудования, для носителей в помещении или освещения помещений и (или) слепых элементов управления. Этот параметр доступен при настройке ИТ-администратором.
Когда вы находитесь на собрании, вы сможете управлять камерой и микрофоном, делиться содержимым, управлять участниками, вызывать реакции, изменять макеты для отображения в комнате и покидать собрание.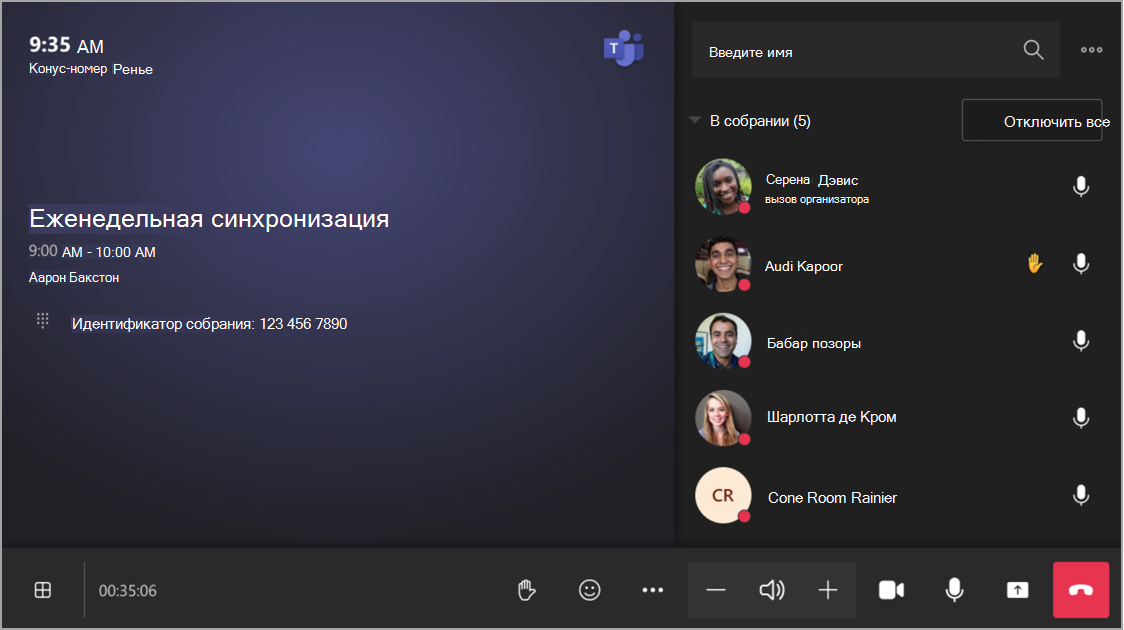
Использование Outlook для резервирования номера, оснащенного Комнаты Microsoft Teams
Совет: Чтобы предотвратить отображение названия собрания в передней части комнаты Teams и на сенсорных экранах для всех пользователей в комнате, пометьте собрание как "Частное" в Outlook.
-
Откройте Outlook и перейдите в календарь.
-
Выберите Создать собрание Teams в разделе Собрание Teams или Новое собрание, а затем — Собрание Teams.
-
Выберите Средство поиска помещений в планировщике собраний или введите адрес электронной почты конференц-зала.
-
Выберите Показать список помещений и найдите здание или список.
-
Выберите комнату из списка доступных номеров.
-
Отправьте приглашение на собрание точно так же, как и приглашения на другие собрания.
Использование Microsoft Teams для резервирования номера, оснащенного Комнаты Microsoft Teams
-
Откройте Microsoft Teams и перейдите к календарю.
-
Выберите Создать собрание , чтобы запланировать собрание. Выберите тип собрания в раскрывающемся меню, чтобы запланировать вебинар или трансляцию.
-
Выберите Добавить необходимых участников в планировщике собраний и введите имя или адрес конференц-зала.
-
Выберите комнату из списка доступных номеров.
-
Отправьте приглашение на собрание точно так же, как и приглашения на другие собрания.
Примечание: Для трансляций можно добавить комнату в качестве докладчика, но не в качестве продюсера или участника.
Добавление комнаты Microsoft Teams в существующее собрание с помощью Microsoft Teams
-
Присоединитесь к собранию со своего персонального устройства.
-
Выберите Люди.
-
Найдите имя комнаты (оно находится в консоли) и нажмите кнопку ОК.
-
Примите вызов на консоли, чтобы присоединиться к собранию.
Добавление комнаты Microsoft Teams в существующее собрание с помощью Teams или Outlook
-
Откройте собрание в Teams или Outlook на личном устройстве.
-
Добавьте имя комнаты (оно находится в консоли) в список участников или найдите комнату с помощью средства поиска помещений в планировщике собраний (доступно в Outlook) и отправьте обновление.
-
Если собрание принято, оно появится на консоли.
-
Выберите собрание в консоли для присоединения.
Присоединение к запланированному собранию
Найдите собрание в консоли и нажмите кнопку Присоединиться , чтобы войти.
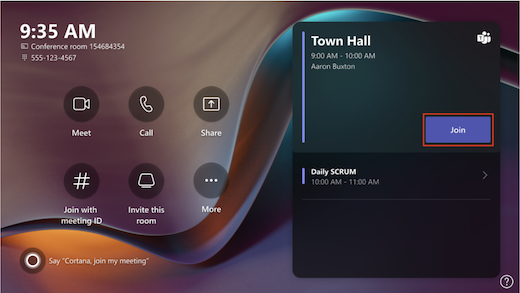
Текущие собрания будут находиться в верхней части списка. В списке будут отображаться все предстоящие собрания и временные интервалы, в которых доступна комната. Выберите предстоящее собрание, чтобы просмотреть сведения о нем.
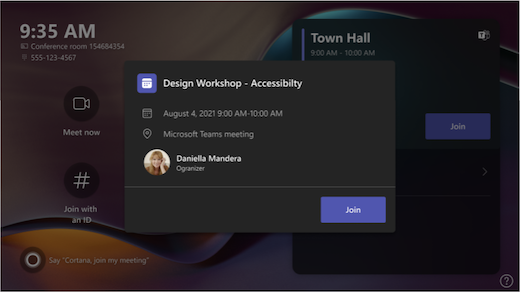
Если параметры комнаты позволяют присоединяться к сторонним собраниям, найдите других поставщиков собраний в календаре и нажмите кнопку Присоединиться , чтобы войти.
Если запланированное собрание не отображается в календаре комнаты или на плитке собрания нет кнопки Присоединиться , необходимо пригласить комнату, добавить комнату на личном устройстве или выбрать Присоединиться с идентификатором собрания и ввести идентификатор собрания и секретный код.
Присоединение к запланированному собранию, которое не находится на консоли
-
Присоединитесь к собранию на личном устройстве.
-
При выборе параметров звука и видео вы сможете добавить комнату и использовать аудио- и видеооборудование этой комнаты. Ваше личное устройство даже может обнаружить ближайшие комнаты с помощью Bluetooth.
Если это так, вы увидите (рекомендуется) рядом с пунктом Звук комнаты. Если соседствующая комната уже присоединилась к собранию, просто выберите Звук выкл. , чтобы присоединиться к звуку и избежать прерывания собрания.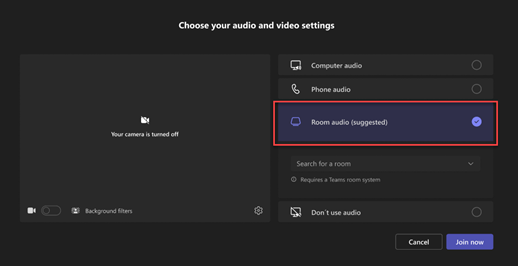
-
Если устройство не обнаруживает комнату поблизости, выберите Звук комнаты и найдите комнату.
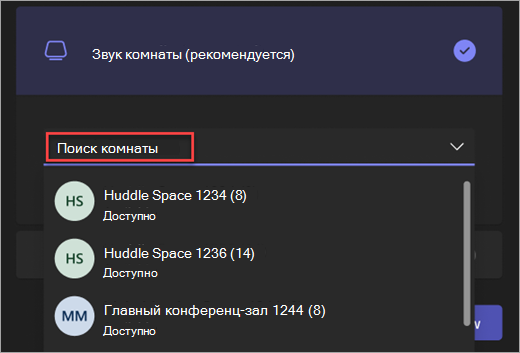
-
Если вы уже присоединились к собранию на личном устройстве, выберите Показать участников

-
Тогда комната позвонит. Чтобы присоединиться к собранию, выберите Принять на консоли комнаты.
Примечание: Убедитесь, что звук на вашем личном устройстве отключен, прежде чем принимать звонок на консоли комнаты, иначе вы можете вызвать эхо.
-
Выберите "Встретить сейчас"

-
В разделе Введите имя найдите того, кого вы хотите пригласить.
-
Выберите имена людей в результатах поиска.
-
Выберите Запросить, чтобы присоединиться, чтобы добавить их в собрание.
-
Выберите Позвонить

-
Наберите номер, а затем выберите Позвонить

Добавление участника
-
В собрании введите имя участника, которого вы хотите добавить, в строке поиска.
-
Выберите имя участника в результатах поиска.
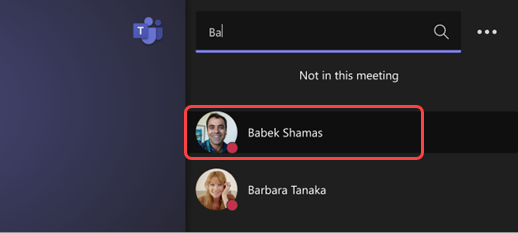
-
Выберите Запрос для присоединения.
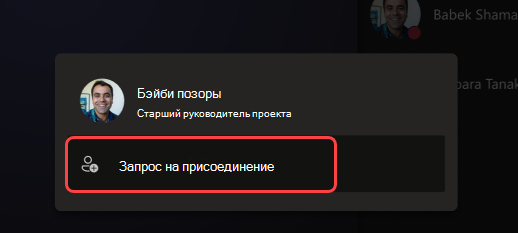
Закрепление участника
Если вы хотите сосредоточиться на конкретных участниках, выберите их имена на консоли комнаты, а затем закрепите для меня.
Примечание: Это приведет к закреплению видео только для комнаты, но не для других участников собрания.
Удаление участника из собрания
Чтобы удалить кого-либо из собрания, выберите его имя на консоли комнаты, а затем выберите Удалить из собрания.
Управление представлением на передней части окна комнаты
Выберите 
Примечание: В зависимости от типа лицензии, назначенной учетной записи комнаты, некоторые функции могут быть недоступны.
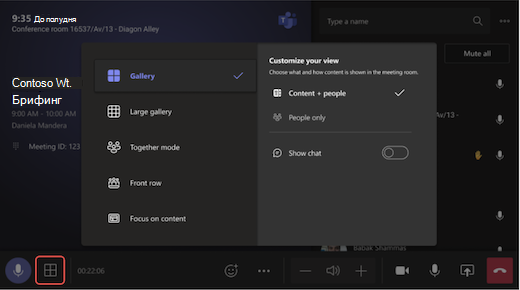
|
Просмотр |
Используйте его для... |
|---|---|
|
Галерея |
Оптимизируйте макет общего содержимого, чтобы сделать его как можно больше, а также показать больше участников видео. |
|
Крупная галерея |
Просмотр до 49 видеопотоков одновременно. Большой вид из коллекции доступен, когда по крайней мере 9 человек включили свои камеры. |
|
Режим "Вместе" |
Посмотрите, как все пользователи, у которых включена камера, сидящие вместе на одном виртуальном фоне. Режим "Вместе" доступен при наличии по крайней мере 4 участников, камеры которых включены. |
|
Передняя строка |
Улучшайте гибридные собрания и предоставляйте участникам в комнате больший контекст собрания. На переднем дисплее вы можете видеть удаленных участников на уровне глаз, включая такие события, как чат и список участников с поднятыми руками. |
|
Сосредоточьтесь на содержимом |
Выберите, когда вы хотите уделять пристальное внимание общему содержимому, не отвлекаясь на просмотр видео удаленных участников. |
|
Экраны переключения |
Переключение на каждый дисплей, когда устройство комнаты находится в режиме двойного отображения. Если у вас есть два дисплея комнаты, один будет отображать содержимое, а другой — людей. |
|
Показать чат |
Включите переключатель чата в режиме "Коллекция", "Большая коллекция" и "Вместе" или выберите "Чат" в раскрывающемся меню передней строки в переключателе представлений. Пользователи комнаты могут видеть чат собрания, отправленный удаленными участниками, на переднем экране комнаты. Однако устройство комнаты не может отправить сообщение. |
Изменение параметров собрания
Элементы управления собранием в сенсорной консоли похожи на элементы управления в классическом приложении Teams.
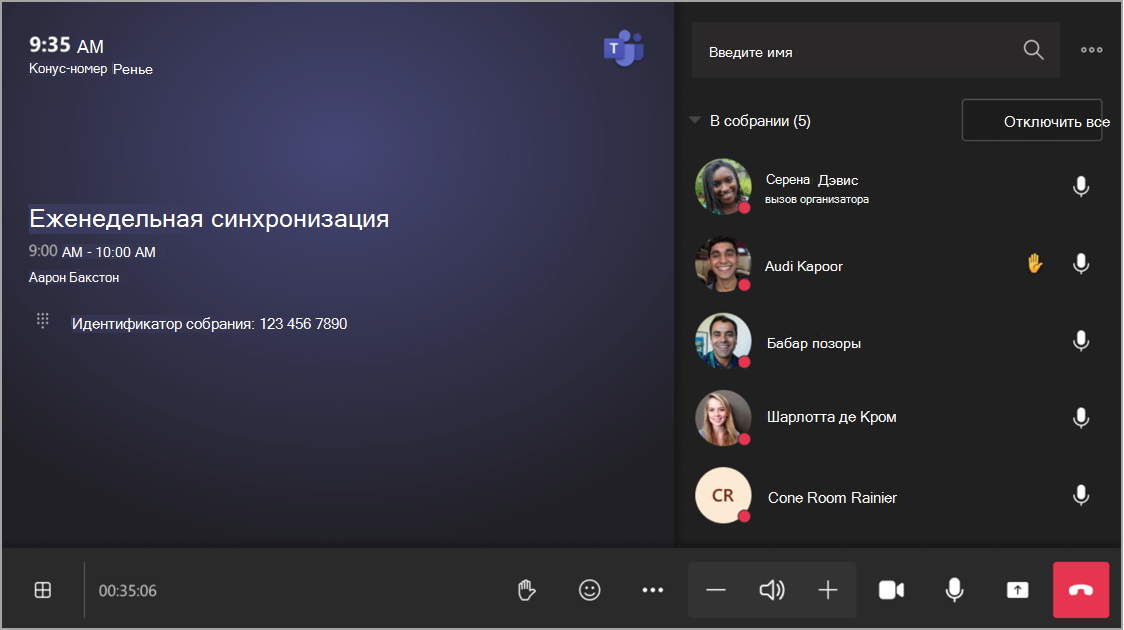
|
Элемент управления |
Используйте его для... |
Подробнее |
|---|---|---|
|
Просмотр |
Настройка представления, которое отображается в передней части окна комнаты, чтобы сосредоточиться на различных аспектах собрания |
|
|
React |
Отправить живые реакции или поднять руки, чтобы участвовать в собрании |
|
|
Дополнительные действия |
Настройка звука собрания, видео, чата, параметров звонков и многое другое |
Включение и отключение субтитров в режиме реального времени
|
|
Объем |
Настройка громкости динамиков |
|
|
Камера |
Включите или выключите камеру или выберите видеоустройство, которое вы хотите использовать |
|
|
Микрофон |
Включение или отключение микрофона |
|
|
Обмен контентом |
Общий доступ к содержимому подключенного устройства, доске Майкрософт и камере содержимого |
См. выше раздел Общий доступ к содержимому |
|
Выйти. |
Выход из собрания |
Статьи по теме
Начало работы с Комнатами Microsoft Teams