Если вы используете OneDrive, вы можете получить доступ к файлам Microsoft SharePoint или Microsoft Teams в Интернете или мобильном приложении, не выходя из OneDrive. Общие библиотеки, с которые вы недавно взаимодействовали или на которые вы отслеживаете, отображаются в области навигации. В списке также Microsoft 365 группы, так как у каждой из них есть собственный сайт группы. Дополнительные действия см. в SharePoint сайтов групп, в том числе интеграция с группами Office 365.
Смотрите свои SharePoint или Microsoft Teams в OneDrive Интернете
-
Выполните вход в Microsoft 365 на странице www.office.com/signin.
Важно: Вы используете Microsoft 365 21Vianet в Китае? Смотрите сведения для входа в статье Вход в Office 365.
-
Щелкните значок средства запуска приложений

-
В группе Общие библиотекивыберите сайт или команду, чтобы открыть его. (Если сайт не указан в списке, щелкните Другие библиотеки.)
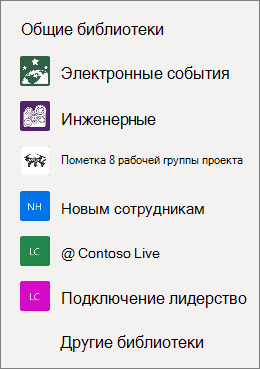
Смотрите свои SharePoint или Microsoft Teams в мобильном приложении OneDrive.
-
В приложении OneDrive с помощью своей учебной или учебной учетной записи выберите Библиотеки.
-
Выберите имя сайта, а затем библиотеку, в которой находятся файлы. (Сайт может быть группой или группой, в которую вы входите, и для поиска файлов может потребоваться выбрать документы или другую библиотеку.)
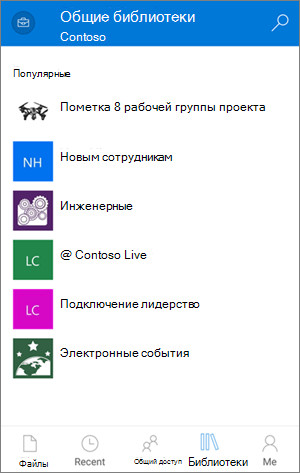
Закрепление SharePoint или Microsoft Teams сайта в списке
Порядок сайтов в списке зависит от того, как часто вы работаете с файлами на них. Если вы хотите, чтобы определенный сайт всегда отображался в списке, вы можете подписаться на него.
-
Выполните вход в Microsoft 365 на странице www.office.com/signin.
Важно: Вы используете Microsoft 365 21Vianet в Китае? Смотрите сведения для входа в статье Вход в Office 365.
-
Щелкните значок средства запуска приложений

-
В группе Общие библиотекивыберите сайт или команду, чтобы открыть его. (Если сайт не указан в списке, щелкните Другие библиотеки.)
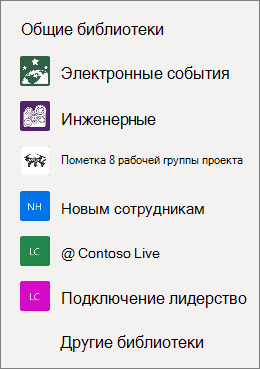
-
Щелкните Перейти на сайт в верхней части экрана.

-
Щелкните Нет подписки в верхней части экрана. Текст изменится на Подписка.
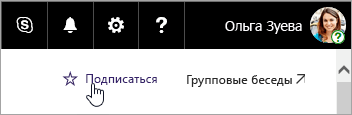
Типы сайтов SharePoint, к которым можно получать доступ
Из OneDrive можно получать доступ к сайтам следующих типов:
-
Сайты групп
-
Сайты проектов
-
Центры документов
-
Сайты управления записями
-
Группы Microsoft 365
Подробнее
Копирование файлов и папок из OneDrive на сайты SharePoint
Синхронизация файлов SharePoint с помощью нового приложения синхронизации OneDrive
Дополнительные сведения
|
|
Обратитесь в службу поддержки
Чтобы получить техническую поддержку, Обратитесь в службу поддержки Майкрософт, введите свою проблему и выберите Техническая поддержка. Если вам по-прежнему нужна помощь, выберитеОбратитесь в службу поддержки, чтобы получить наилучший вариант поддержки. |
|
|
|
Администраторы
|












