Параметры личных сайтов для администраторов Microsoft SharePoint позволяют обновлять Общие параметры, такие как области поиска и языковые параметры. Сайты личных сайтов — это личные сайты, предоставляющие пользователям в вашей организации широкий набор функций социальных сетей и управления документами. Эти возможности включают сайт канала новостей, на котором пользователи сайта могут взаимодействовать, OneDrive для работы или учебы сайт для хранения и совместного использования бизнес-документов, фотографий и других файлов мультимедиа. Вы можете разрешить или запретить взаимодействие с пользователем в канале новостей и управлять связями конфиденциальной информации. Она также включает страницу "сайты" для сохранения полезных веб-сайтов, а также страницу профиля, на которой пользователи могут приявить себя другим пользователям в своей организации.
Примечание: Для выполнения задач, описанных в этой статье, необходимо иметь разрешения администратора Microsoft 365 с помощью центра администрирования SharePoint.
Параметры личных сайтов задаются во время первоначального создания сайта SharePoint, чтобы пользователи могли создавать личные сайты и использовать все центры администрирования для изменения параметров в соответствии с потребностями Организации. После этого вы сможете просмотреть или изменить их. Порядок параметров в списке может отличаться от того, который находится в диалоговом окне " Настройка личных сайтов ".
Чтобы проверить или обновить параметры личных сайтов, выполните указанные ниже действия.
-
Войдите в Microsoft 365 как глобальный администратор или администратор SharePoint.
-
Слева вверху щелкните значок средства запуска приложений

-
В области слева последовательно выберите разделы Центры администрирования > SharePoint.
-
Выберите пункт Профили пользователей.
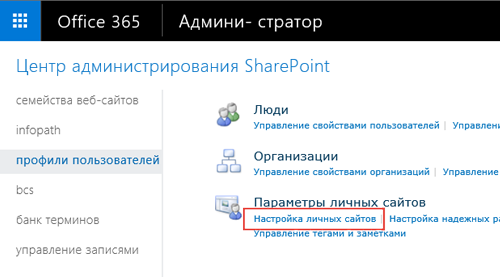
-
В разделе Параметры личных сайтовнажмите кнопку Настройка личных сайтов.
-
Выполните одно или несколько из указанных ниже действий в зависимости от потребностей Организации.
-
Чтобы переопределить центр поиска, который будет использоваться при поиске пользователя на странице профиля личного сайта, в разделе предпочтительный центр поиска в поле предпочтительный центр поиска введите URL-адрес центра поиска. Например, http://sitename/SearchCenter/Pages/.
-
Чтобы изменить стандартную область поиска для поиска людей и поиска документов, в разделе предпочтительные параметры поиска выберите область поиска для поиска людей и поиска документов.
-
Чтобы указать, какие пользователи могут читать личные сайты, в разделе уровень разрешений "чтение " введите учетные записи, для которых вы хотите предоставить разрешение на чтение личных сайтов.
Примечание: По умолчанию этот параметр включает всех пользователей, прошедших проверку подлинности, но при необходимости вы можете выбрать более отсортированную группу пользователей.
-
Чтобы включить или отключить действия канала новостей, в разделе канала новостей установите или снимите флажок включить действия в канале новостей на личном сайте . Дополнительные сведения об этом параметре можно найти в разделе Отключение и включение действий канала новостей.

-
Чтобы задать адрес электронной почты, который будет отображаться в уведомлениях, отправленных с сайта "мой сайт", в разделе уведомления по электронной почте введите адрес электронной почты отправителя в строке, которая будет использоваться в качестве адреса электронной почты отправителя , например jsmith@contoso.com, а затем нажмите кнопку ОК.
-
Чтобы назначить вспомогательный личный сайт, в разделе Очистка личных сайтов введите учетную запись пользователя, которого вы хотите назначить в качестве вспомогательного личного владельца сайта. После удаления основного владельца личного сайта из службы каталогов сайт будет помечен для удаления через 30 дней. Вспомогательный владелец личного сайта используется при удалении пользователя из службы каталогов для предоставления возможности восстановления данных, которые могут быть потеряны в противном случае.
Обычно владелец личного сайта пользователя — это руководитель человека. Если у пользователя нет руководителя, его владелец становится владельцем личного сайта. Вспомогательный владелец личного сайта может быть вами или другим администратором, которому вы хотите делегировать эту ответственность. Этот параметр полезен в организациях, у которых нет руководителей, например учебных заведений. Мы рекомендуем определить для всех сайтов вспомогательный владелец личного сайта в качестве резервной копии для руководителя.
Примечание: Чтобы удалить владельца личного сайта, убедитесь, что выбран параметр включить делегирование доступа .
-
Чтобы сделать сведения о моей странице общедоступными, в разделе Параметры конфиденциальности выберите команду сделать мои сайты общедоступными. В целях обеспечения безопасности сведения о личных сайтах по умолчанию являются частными, в том есть параметры, позволяющие отдельным владельцам сайтов выбирать данные, к которым они будут предоставлены. Например, владелец сайта может не предоставить вам доступ к личным контактам, но может предоставить вам доступ к социальным мероприятиям, например о том, что они отслеживают. Параметры конфиденциальности влияют на данные профиля пользователей и действия в канале новостей.
-
Примечание: Разделы " узел личных сайтов", " Расположение личных сайтов" и " формат именования сайтов " отключены, так как эти параметры предварительно настроены в SharePoint и не могут быть изменены.
Действия по моему сайту включены в канале новостей по умолчанию в SharePoint, чтобы сотрудники вашей организации могли делиться своими действиями и использовать социальные функции, которые поддерживают совместную работу пользователей и документов. Действия канала новостей включают в себя, когда кто-то отправляет сообщение в канал или когда кто-то начинает подписаться на другого пользователя, документ или сайт. Эти действия отображаются в канале новостей пользователя и в канале новостей всех пользователей, которым следует этот человек. Однако вы можете отключить действия канала новостей, если ваша организация не может повысить уровень этих возможностей. Если кто-то отключил действия в канале новостей, а ваша организация позже решит включить их, вы можете изменить параметр, установив один флажок.
Чтобы отключить или включить действия канала новостей, выполните указанные ниже действия.
-
Войдите в Microsoft 365 как глобальный администратор или администратор SharePoint.
-
Слева вверху щелкните значок средства запуска приложений

-
В области слева последовательно выберите разделы Центры администрирования > SharePoint.
-
Выберите профили пользователей.
-
В разделе Параметры личных сайтовнажмите кнопку Настройка личных сайтов.
-
В разделе " канал новостей " установите или снимите флажок включить действия в канале новостей на личном сайте .

-
Нажмите кнопку ОК.
Дополнительные сведения о параметрах социальных сетей и тегов можно найти в разделе Управление личными и социальными возможностями.
SharePoint администраторы могут добавлять ссылки на надежные места для размещения личных сайтов, когда они хотят предоставить пользователям доступ к сайту в нескольких приложениях-службах профилей пользователей. В большинстве случаев ссылки на надежные места для размещения личных сайтов предназначены для отдельных пользователей или групп пользователей на основе определенных бизнес-нужд. Ссылки можно сохранять и изменять с учетом времени в соответствии с потребностями бизнеса и пользователей. Например, если у вас есть несколько пользователей на SharePoint и другие пользователи локального развертывания SharePoint Server (также называемой гибридной средой), вам может потребоваться создать ссылки на надежные места для размещения личных сайтов.
Администратор SharePoint может удалить ссылку на надежное место для размещения личных сайтов, когда пользователи, которым назначена эта связь, больше не должны иметь доступ к веб-сайтам личных сайтов в нескольких расположениях.
Чтобы добавить надежное место для размещения личных сайтов, выполните указанные ниже действия.
-
Войдите в Microsoft 365 как глобальный администратор или администратор SharePoint.
-
Слева вверху щелкните значок средства запуска приложений

-
В области слева последовательно выберите разделы Центры администрирования > SharePoint.
-
Выберите профили пользователей.
-
В разделе Параметры личных сайтовщелкните ссылку Настройка надежных расположений узлов.
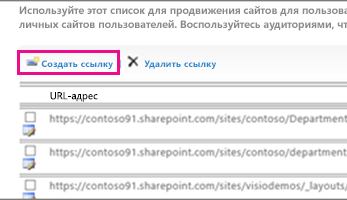
-
Нажмите Новая ссылка , чтобы добавить надежное место для размещения личных сайтов.
-
В поле URL-адрес введите URL-адрес надежного личного сайта.
-
В поле Описание введите описание местоположения надежного личного сайта.
-
В поле Целевая аудитория введите имена пользователей или групп в соответствующем поле или нажмите кнопку Обзор , чтобы выбрать аудиторий, просмотр и нажмите кнопку ОК.
Примечание: Если не указать целевую аудиторию, все пользователи будут перенаправляться в надежное место для размещения личных сайтов.
Удаление надежного места для размещения личных сайтов.
-
Войдите в Microsoft 365 как глобальный администратор или администратор SharePoint.
-
Слева вверху щелкните значок средства запуска приложений

-
В области слева последовательно выберите разделы Центры администрирования > SharePoint.
-
Выберите профили пользователей.
-
В разделе Параметры личных сайтовщелкните ссылку Настройка надежных расположений узлов.
-
Установите флажок напротив надежного места для размещения личных сайтов, которое вы хотите удалить, и нажмите Удалить ссылку , чтобы удалить это место.
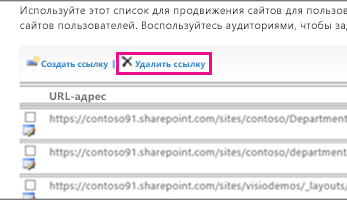
Когда пользователь сохраняет документ из клиентского приложения Office, например Microsoft Word, в первый раз появляется диалоговое окно "Сохранить как". Диалоговое окно "Сохранить как" содержит ссылки "Избранное", в котором отображаются ярлыки для пользователей, которые могут захотите сохранить файл. Вы можете добавить ссылку на список избранных ссылок с помощью публикации ссылки на клиентские приложения Office. При добавлении ссылки вы также можете указать целевую аудиторию пользователей, которые увидят ссылку. Эта процедура используется для публикации ссылки на клиентские приложения Office. Например, может потребоваться добавить ссылку на репозиторий документов SharePoint, чтобы определенные пользователи могли легко сохранять файлы клиента Office в репозитории документов.
Примечание: Эти избранные ссылки будут видны только в клиентских приложениях Microsoft Office 2010.
Чтобы добавить ссылку избранного в клиентские приложения Office, выполните указанные ниже действия.
-
Войдите в Microsoft 365 как глобальный администратор или администратор SharePoint.
-
Слева вверху щелкните значок средства запуска приложений

-
В области слева последовательно выберите разделы Центры администрирования > SharePoint.
-
Выберите профили пользователей.
-
В разделе Параметры личных сайтоввыберите пункт Публикация ссылок в клиентские приложения Office.
-
Нажмите кнопку создать ссылку.
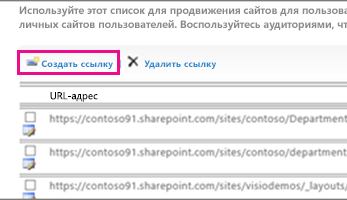
-
В поле URL-адрес введите URL-адрес места, где пользователи смогут публиковать ссылки.
-
В поле Описание введите краткое имя для этого места. Это имя, которое будет отображаться в разделе " Избранные ссылки " диалогового окна " Сохранить как ".
-
В поле тип выберите тип расположения, представляемого данной ссылкой. Например, если целевое расположение является библиотекой документов SharePoint, выберите пункт Библиотека документов.
-
При необходимости в поле целевые аудитории введите имя пользователя или группы, которых нужно добавить, или используйте адресную книгу, чтобы найти пользователя или группу для добавления. Имена пользователей или групп должны быть разделены точкой с запятой (;). Вы также можете ввести всех пользователей сайта для выбора всех пользователей.
-
Нажмите кнопку ОК. Новая ссылка появится в списке ссылок на странице "опубликованные ссылки на клиентские приложения Office".
Чтобы удалить избранную ссылку в клиентских приложениях Office, выполните указанные ниже действия.
Совет: Используйте эту процедуру, чтобы удалить ссылку на клиентские приложения Office. Например, может потребоваться удалить ссылку на репозиторий документов SharePoint, если он больше не нужен.
-
Войдите в Microsoft 365 как глобальный администратор или администратор SharePoint.
-
Слева вверху щелкните значок средства запуска приложений

-
В области слева последовательно выберите разделы Центры администрирования > SharePoint.
-
Выберите профили пользователей.
-
В разделе Параметры личных сайтоввыберите пункт Публикация ссылок в клиентские приложения Office.
-
Установите флажок рядом со ссылкой, которую вы хотите удалить, и нажмите кнопку Удалить ссылку.
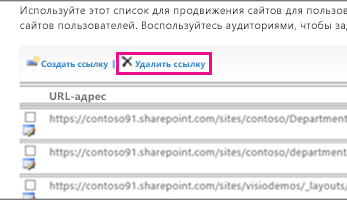
Центр администрирования Microsoft 365 содержит ссылку на сайты для всех пользователей с подпиской на SharePoint. На этой странице перечислены сайты, на которые вы подписаны, а также Рекомендуемые сайты. Кроме того, он содержит повышенные сайты — хороший способ привлечения внимания к сайту. По умолчанию общедоступный сайт и сайт группы — это продвигаемые сайты. Как Microsoft 365 глобальный администратор вы можете добавлять и удалять эти продвигаемые сайты.
Чтобы добавить или удалить повышенные ссылки на страницах профиля пользователя Microsoft 365, выполните указанные ниже действия.
-
Войдите в Microsoft 365 как глобальный администратор или администратор SharePoint.
-
Слева вверху щелкните значок средства запуска приложений

-
В области слева последовательно выберите разделы Центры администрирования > SharePoint.
-
Выберите профили пользователей.
-
В разделе Параметры личных сайтов выберите пункт Управление продвигаемыми сайтами.
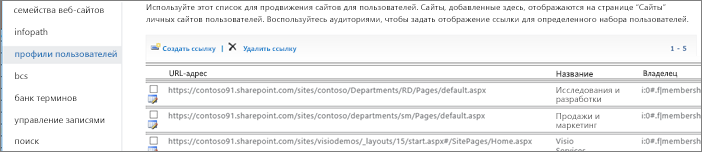
-
Чтобы добавить ссылку на список, нажмите кнопку создать ссылку. В разделе Свойства введите URL-адрес, заголовок и дополнительные сведения, например описание или изображение, а затем нажмите кнопку ОК.
-
Чтобы изменить существующую ссылку, щелкните значок редактирования

Совет: Общедоступный сайт и сайт группы — это продвигаемые сайты по умолчанию для всех пользователей.
-
Чтобы удалить ссылку из списка на страницах профиля пользователя, выберите URL-адрес, который вы хотите удалить, и нажмите кнопку Удалить ссылку.
-










