В диалоговом окне "Моя фотография" в Skype для бизнеса можно изменить параметры входа для ускорения процесса входа в систему, задать статус присутствия и указать информацию о запланированном собрании, которая будет видна другим пользователям в Skype для бизнеса, а также настроить в Skype для бизнеса способы взаимодействия с другими программами Office.
Важно: Если кнопка Изменить или удалить фотографию в окне параметров "Моя фотография" неактивна, администратор вашей организации отключил для пользователей возможность изменять параметры своих изображений. По вопросам об этой политике обращайтесь в службу технической поддержки.
Ниже приведены инструкции по открытию окна "Моя фотография".
-
В главном окне Skype для бизнеса нажмите кнопку Параметры


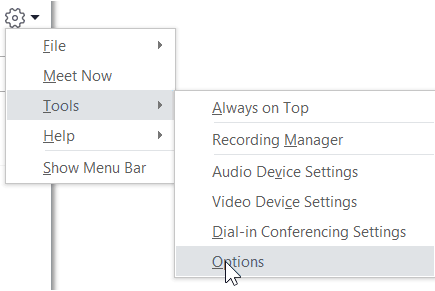
-
На странице Параметры выберите Моя фотография.
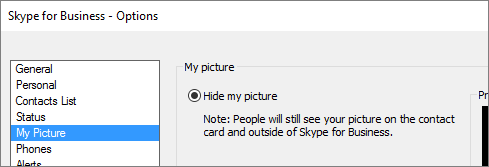
Примечание: Если вы выбрали пункт Отображать панель меню, то можете открыть меню параметров в главном окне Skype для бизнеса, щелкнув Сервис > Параметры, а затем выбрав Моя фотография.
Скрытие своей фотографии
В зависимости от параметров Skype для бизнеса вам может быть разрешено скрыть свою фотографию от других пользователей Skype для бизнеса. Вместо нее ваши контакты будут видеть символическое изображение пользователя.
-
Чтобы скрыть свое изображение от других пользователей Skype для бизнеса, выберите команду Скрыть мою фотографию и нажмите кнопку ОК.
Примечания: Если вы хотите скрыть свое изображение во всех программах Microsoft Office, включая Skype для бизнеса, выполните следующие действия:
-
Выберите Параметры > Моя фотография > Изменить или удалить фотографию.
-
В окне SharePoint нажмите кнопку X.
-
Нажмите кнопку Сохранить, а затем — кнопку ОК.
Показ своей фотографии
Если администратор организации настроил Skype для бизнеса так, чтобы фотографии пользователей отображались вместе с контактными данными, ваша фотография автоматически отображается в каталоге организации. Если фотография вас устраивает, изменять какие-либо параметры в этом окне не нужно.
Изменение своей фотографии
Если кнопка Изменить или удалить фотографию недоступна, пользователям вашей организации не разрешено изменять свои изображения. Если у вас есть возможность изменить изображение, выполните следующие действия.
Использование изображения с компьютера или внешнего диска
-
Нажмите кнопку Изменить или удалить фотографию.
-
В зависимости от параметров вашей системы откроется окно Microsoft Exchange или Microsoft SharePoint.
Если открылось окно Exchange, сделайте следующее.
-
Последовательно выберите пункты Изменить > Изменить фотографию > Обзор.
-
В окне "Изменить фотографию" нажмите кнопку Сохранить. Если появится сообщение с вопросом, нужно ли закрыть окно, нажмите Да.
-
Найдите новое изображение на своем компьютере, внешнем или сетевом диске. Размер и тип нового изображения не имеют значения (например, можно выбрать фотографию высокой четкости).
-
Дважды щелкните файл.
Если открылось окно SharePoint, сделайте следующее.
-
Нажмите кнопку Обзор и выберите фотографию, которую вы хотите загрузить.
-
Дважды щелкните нужный файл и выберите команду Изменить.
-
Нажмите кнопку Сохранить.
-
Примечание: Прежде чем новое изображение появится в системе, может пройти некоторое время.
Использование изображения с общедоступного веб-сайта
Примечание: Ваши контакты смогут увидеть фотографию только в том случае, если у них есть доступ к сайту, на который она загружена.
Если в вашей организации включен этот параметр, вы можете использовать в Skype для бизнеса фотографию с любого общедоступного веб-сайта, например Yammer, OneDrive, Facebook, LinkedIn и т. д. Если этот параметр доступен, в окне параметров "Моя фотография" будет кнопка Показать фотографию с веб-сайта:
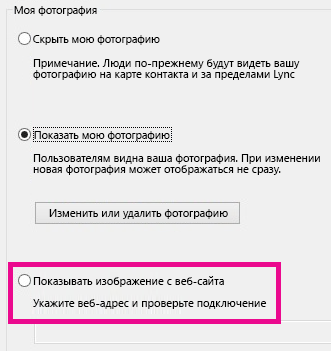
Чтобы использовать этот параметр, выберите Показать фотографию с веб-сайта, введите URL-адрес фотографии, которую вы хотите использовать, и нажмите кнопку Подключиться к изображению.










