Outlook 2013 и Outlook 2016 включают параметры RSS-канал, например время проверки обновленных элементов, где сохраняются RSS-каналы и нужно ли скачивать вложения.
В этой статье
Просмотр и изменение частого скачивания элементов
Если вы подписаны на RSS-канал, Outlook периодически проверяет наличие обновленных записей.
Издатели RSS-каналов могут указать максимальную частоту проверки новых записей. Эти ограничения помогают управлять потребностью на серверах. Например, RSS-канал может иметь максимальную частоту опроса 60 минут — это означает, что не проверяйте обновления несколько раз в час.
Важно: Некоторые издатели строго ограничивают эти ограничения. Если вы проверяете обновления чаще, чем заданное ограничение, издатель RSS-канала может временно или окончательно заблокировать ваш доступ. Ни корпорация Майкрософт, ни Outlook не могут помочь вам, если ваш доступ приостановлен или заблокирован издателем RSS-канала.
Чтобы проверить, определено ли ограничение по времени издателем RSS, сделайте следующее:
-
Откройте вкладку Файл.
-
Нажмите кнопку Настройка учетных записей и выберите команду Настройка учетных записей.
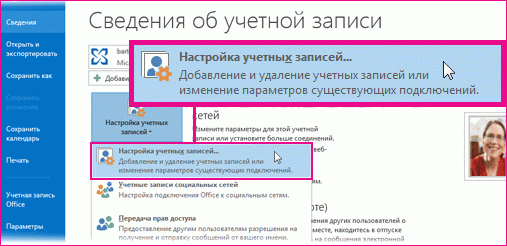
-
На вкладке RSS-каналы щелкните веб-канал и нажмите кнопку Изменить.
В разделе Ограничение на обновление отображается ограничение текущего поставщика.

Мы не рекомендуем не очищать поле Предел обновления. Этот параметр помогает предотвратить блокировку издателей контента из-за слишком частой проверки обновлений.
Если значение не указано RSS-каналом, используется параметр Отправка и получение RSS-каналов. Чтобы проверить или изменить этот параметр, сделайте следующее:
-
Нажмите кнопку Отправить и получить.
-
В группе Отправка & получения нажмитекнопку Группы отправки и получения.
-
Нажмите кнопку Определить группы отправки и получения.
Сочетание клавиш Чтобы открыть диалоговое окно Группы отправки и получения, нажмите CTRL+ALT+S.
-
В группе Имя группывыберите группу, которая содержит учетную запись с именем RSS.
По умолчанию RSS находится во всех учетных записях. Если вы не знаете, в какой группе находится учетная запись RSS, выберите ее имя и нажмите кнопку Изменить. Повторяйте эту процедуру, пока не найдите группу с RSS- и RSS-сайтами, как по показанным на рисунке ниже.
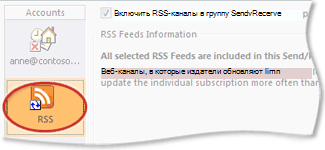
-
В группе Настройка для группы "Все учетные записи"выберите параметр Запланировать автоматическую отправку и получение каждые n минут.

-
Введите в текстовое поле значение, не более 1440.
Примечание: Если вы указываете интервал времени, который чаще, чем ограничение, заданные издателем, Outlook использует его параметр. Это помогает предотвратить запрет издателя контента из-за игнорирования ограничения.
-
Нажмите кнопку Закрыть.
Изменение места с сохранения RSS-каналов
В большинстве случаев не нужно изменять место с сохранить RSS-каналы. Однако один из сценариев, в котором можно изменить расположение, — это использование учетной записи Microsoft Exchange Server почтового ящика с небольшим объемом хранилища. При сохранении RSS-каналов в файле данных Outlook (PST) на компьютере содержимое RSS-канала не использует пространство сервера.
Если вы решите сохранить RSS-каналы в файле данных Outlook (PST), у вас будет доступ только к этим пунктам на компьютере, где находится файл.
RSS-каналы, которые сохраняет элементы в папку, расположенную в почтовом ящике Exchange, доступны на любом компьютере, на Outlook который подключается к вашей учетной записи Exchange. Это относится к подключению к учетной записи Exchange с помощью Outlook в любом месте или Outlook Web App.
-
Откройте вкладку Файл.
-
Нажмите кнопку Настройка учетных записей и выберите команду Настройка учетных записей.
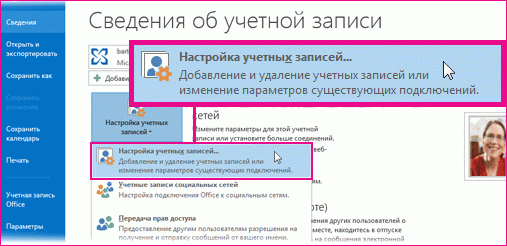
-
На вкладке RSS-каналы щелкните RSS-канал и выберите изменить папку.
-
В области Выберите папкувыберите новое место доставки RSS-канала или создайте папку, нажав кнопку Создать папку.
-
Нажмите кнопку ОК, чтобы вернуться в Параметры "Учетная запись".
Изменение отображаемой имени RSS-канала
У каждого RSS-канала есть имя, заданное издателем RSS. Вы можете изменить имя, которое отображается в Область навигации и учетной записи Параметры.
Изменение имени RSS-канала в области навигации
-
Щелкните папку правой кнопкой мыши, наведитеуказатель мыши на пункт Переименовать , введите новое имя и нажмите ввод.
Изменение имени RSS-канала в учетной записи Параметры
-
Откройте вкладку Файл.
-
Нажмите кнопку Настройка учетных записей и выберите команду Настройка учетных записей.
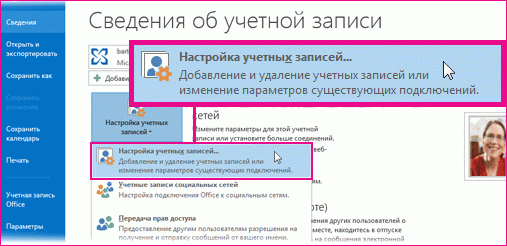
-
На вкладке RSS-каналы нажмите кнопку Изменить.
-
В разделе Общие введите новое имя в текстовое поле Имя канала.
Примечание: Если вы используете функцию общего доступа к RSS-каналу, он получит исходное имя RSS-канала издателя, а не настраиваемый заголовок, который вы могли использовать.
Скачивание связанных статей в виде вложения
Во многих RSS-каналах используются сообщения, содержащие сводку более крупного сообщения или статьи со ссылкой на полное содержимое. Вы можете настроить Outlook автоматическое скачивание связанного содержимого в виде вложения в RSS-сообщения.
-
Откройте вкладку Файл.
-
Нажмите кнопку Настройка учетных записей и выберите команду Настройка учетных записей.
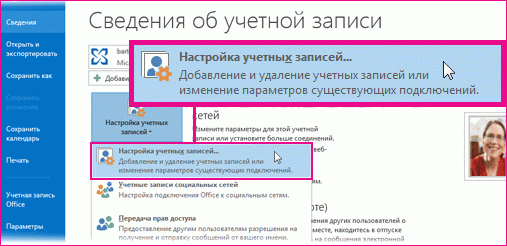
-
На вкладке RSS-каналы нажмите кнопку Изменить.
-
В окнеЗагрузки, выберите Скачать всю статью как .html вложение к каждому элементу.
Автоматическое скачивание вложений
RSS-сообщения могут содержать вложения. По умолчанию эти вложения не загружаются приложением Outlook. Если вы хотите, чтобы вложения загружались автоматически, сделайте следующее:
-
Откройте вкладку Файл.
-
Нажмите кнопку Настройка учетных записей и выберите команду Настройка учетных записей.
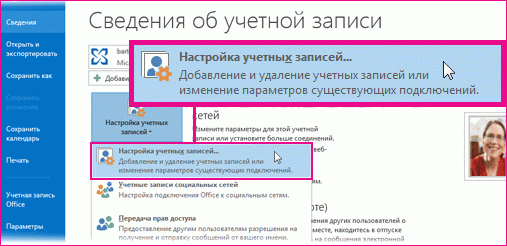
-
На вкладке RSS-каналы нажмите кнопку Изменить.
-
В области Загрузкивыберите автоматически загружать вложенные градитуры для этого веб-канала.
Примечания:
-
По умолчанию Outlook блокирует потенциально опасные файлы вложений, такие как .bat, .exe, VBS и .js, которые могут содержать вирусы. Заблокированное вложение просмотреть или получить доступ к нему нельзя. Значок скрепки в столбце Вложение позволяет узнать, что сообщение имеет вложение. Все заблокированные файлы вложений перечислены на информационной панели в верхней части сообщения.
-
Перед открытием вложений рекомендуется проверять их на вирусы с помощью антивирусной программы.
-
Удаление RSS-канала
Чтобы удалить RSS-канал из Outlook, щелкните правой кнопкой мыши папку RSS-канала и выберите удалить папку.










