С помощью Publisher можно создавать и настраивать информационные бюллетени.
Создание бюллетеня
-
Щелкните элементы Встроенные > Бюллетени и прокрутите список вниз, чтобы перейти в категорию информационных бюллетеней.
(В Publisher 2010 выберите Бюллетени в разделе Самые популярные.)
-
Выберите шаблон, а затем в разделе Настройка выберите нужную цветовую и шрифтовую схемы.
-
Выберите нужный набор бизнес-информации или создайте новый.
-
В разделе Настройка выберите одна страница, если нужно печатать бюллетень на одной или двух сторонах листа, или две страницы, если нужно работать с макетом, включающим титульные листы, и вы планируете печатать бюллетень на бумаге формата таблоида.
-
Установите флажок Включить адрес заказчика, если нужно указать почтовый адрес заказчика на самом бюллетене, а не на отдельном конверте.
-
Нажмите кнопку Создать.
-
Измените шаблон, добавив в него элементы, которые можно повторно использовать при создании других бюллетеней, например название и эмблему.
-
Сохраните собственный шаблон, в открывшемся диалоговом окне Сохранить как перейдите к необходимой папке и в поле Сохранить как тип выберите пунктШаблон Publisher.
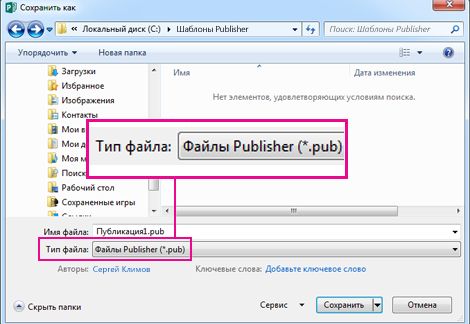
Совет: Вы можете сообщить Publisher, куда следует всегда сохранять шаблоны. Выберите Файл > Параметры > Сохранить и введите путь к папке, в которой вы хотите хранить все свои шаблоны, в поле Расположение личных шаблонов по умолчанию. Если вы сделаете это, новая вкладка Настраиваемые также будет доступна при создании новой публикации и на ней будут содержаться все ваши личные шаблоны.
Если вы хотите изменить свой информационный бюллетень, вы можете добавить страницы в информационный бюллетень или удалить страницы из бюллетеня. Кроме того, можно распечатать бюллетень на бумаге формата 11 x 17 или сэкономить бумагу, создав бюллетени в цифровом формате, которые можно отправлять по электронной почте.
Изменение макета
-
На вкладке Макет страницы щелкните Параметры и выберите нужное количество колонок.
На внутренних страницах (например, страницах 2 и 3 в 4-страничном бюллетене) появится параметр Выберите изменяемую страницу. Щелкните Левая внутренняя страница или Правая внутренняя страница, а затем для каждой страницы выберите один из следующих форматов: 3 статьи, Календарь, Бланк заказа, Бланк для ответов или Бланк подписки.
Работа с текстом
Если набор деловых данных уже создан, сведения о вашей организации и ее эмблема будут автоматически подставлены в область текста заполнителя.
Примечание: Замещающий текст в шаблонах, скачанных из Office Online, не заменяется автоматически бизнес-информацией. Чтобы заменить имена заполнителей, адреса и логотипы своей бизнес-информацией, нажмите кнопку смарт-тега 
-
Для каждого фрагмента замещающего текста выполните одно из следующих действий:
-
Выделите замещающий текст и введите свои данные.
-
Щелкните замещающий текст правой кнопкой мыши, выберите Изменить текст в контекстном меню, щелкните Текстовый файл, выберите файл с нужным текстом и нажмите кнопку ОК.
Примечание: В большинстве случаев размер текста изменяется автоматически по размеру надписи. Например, если заголовок статьи слишком длинный, размер шрифта автоматически уменьшается.
-
-
Настройте размер текста. Выполните одно из следующих действий:
-
Чтобы размер текста не изменялся автоматически по размеру надписи, не связанной с другими надписями, щелкните надпись, а затем на вкладке Работа с надписями | Формат выберите По размеру текста > Без автоподбора.
-
Чтобы настроить размер текста вручную, выделите текст и выберите значение в списке Размер шрифта на вкладке Работа с надписями | Формат.
-
Дополнительные сведения о работе с надписями см. в статье Размещение текста в текстовом поле.
Работа с рисунками
-
Щелкните заполнитель рисунка правой кнопкой мыши, наведите указатель мыши на команду Изменить рисунок, щелкните Изменить рисунок, выберите изображение в одном из доступных источников в диалоговом окне Вставка рисунков, а затем нажмите кнопку Вставить.
Совет: Если вы не видите элемент Изменить рисунок при щелчке правой кнопкой мыши, щелкните замещающий рисунок один раз, пока не увидите белые круги вокруг рамки рисунка. Щелкните рисунок еще раз, пока не увидите серые круги с x в них, окружающие сам рисунок, а затем щелкните его правой кнопкой мыши.
Дополнительные сведения о работе с рисунками см. в статье Советы по работе с изображениями.
Дополнительные сведения
Советы по работе с изображениями
Советы по созданию эффективных маркетинговых публикаций
Поиск, создание и изменение шаблонов в приложении Publisher
Дополнительные шаблоны бюллетеней см. в Microsoft Create
Почему информационные бюллетени должны быть частью вашей стратегии роста
Создание информационного бюллетеня
Выбор и настройка макета бюллетеня
-
Запустите Publisher.
-
В списке Типы публикаций выберите категорию Бюллетени.
-
В разделе Бюллетени щелкните Современные макеты или Классические макеты.
-
Выполните одно из указанных ниже действий.
-
Щелкните эскиз нужного макета.
Бюллетень, показанный в этой статье, основан на шаблоне "Профиль".
-
Дополнительные шаблоны информационных бюллетеней можно найти на сайте Microsoft Office Online.
Инструкции
Важно: Для поиска шаблонов на сайте Office Online необходимо подключиться к Интернету.
-
В поле Поиск шаблонов введите ключевое слово. Например, введите информационные бюллетени. В списке щелкните В Microsoft Office Online, а затем нажмите зеленую кнопку Поиск .
Примечание: Под полем Поиск шаблонов появляется заголовок Бюллетени.
-
Щелкните нужный шаблон.
-
-
-
Выберите параметры для настройки макета.
Примечание: Если вы хотите настроить шаблон, загруженный с сайта Office Online, нужно сначала открыть публикацию.
Выполните одно из следующих действий:
-
В разделе Параметры выберите нужную цветовую и шрифтовую схемы.
-
В этом же разделе Параметры выберите нужный блок бизнес-информации или создайте новый.
-
В разделе Настройка выберите одна страница, если нужно печатать бюллетень на одной стороне листа, или две страницы, если нужно работать с макетом, включающим развороты, и вы планируете печатать бюллетень на двусторонней бумаге или бумаге формата Tabloid.
-
В разделе Настройка установите флажок Включить адрес заказчика, если нужно указать почтовый адрес заказчика на самом бюллетене, а не на отдельном конверте.
-
-
Нажмите кнопку Создать.
Изменение макета
-
В области Параметры страницы в разделе Колонки выберите нужное количество колонок.
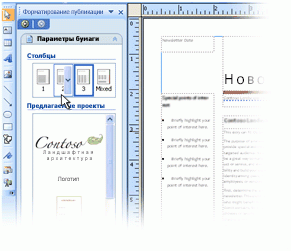
На внутренних страницах (например, страницах 2 и 3 в 4-страничном бюллетене) появится параметр Выберите изменяемую страницу. Щелкните Левая внутренняя страница или Правая внутренняя страница, а затем для каждой страницы выберите один из следующих форматов: 3 статьи, Календарь, Бланк заказа, Бланк для ответов или Бланк подписки.
Подробнее о работе со колонками см. в статье Настройка текстовых столбцов с помощью направляющих разметки.
-
В разделе Предложенные объекты выберите элемент, чтобы добавить его на страницу.
Работа с текстом
Если набор деловых данных уже создан, сведения о вашей организации и ее эмблема будут автоматически подставлены в область текста заполнителя.
Примечание: Замещающий текст в шаблонах, скачанных из Office Online, не заменяется автоматически бизнес-информацией. Чтобы заменить имена заполнителей, адреса и логотипы своей бизнес-информацией, нажмите кнопку смарт-тега 
-
Для каждого фрагмента замещающего текста выполните одно из следующих действий:
-
Выделите замещающий текст и введите свои данные.
-
Щелкните замещающий текст правой кнопкой мыши, выберите Изменить текст, щелкните Текстовый файл, выберите файл с нужным текстом и нажмите кнопку ОК.
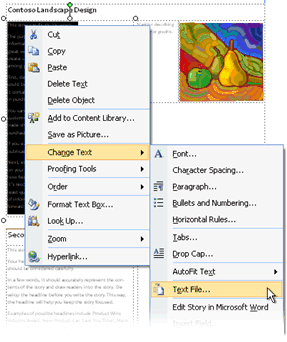
Примечание: В большинстве случаев размер текста изменяется автоматически по размеру надписи. Например, если заголовок статьи слишком длинный, размер шрифта автоматически уменьшается.
-
-
Настройте размер текста. Выполните одно из следующих действий:
-
Чтобы размер текста не изменялся автоматически по размеру надписи, не связанной с другими надписями, щелкните надпись, выберите Автоподбор ширины текста в меню Формат и щелкните Без автоподбора.
-
Чтобы настроить размер текста вручную, выделите текст и выберите значение в списке Размер шрифта на панели инструментов Форматирование.
Дополнительные сведения о работе с надписями см. в статье Размещение текста в текстовом поле.
-
Дополнительные сведения о том, как можно персонализировать бюллетени, см. в статьях Выполнение слияния и Советы по внесению личных данных в публикации.
Работа с рисунками
-
Щелкните правой кнопкой рисунок-заполнитель, наведите указатель на команду Изменить рисунок, а затем выберите источник нового рисунка.
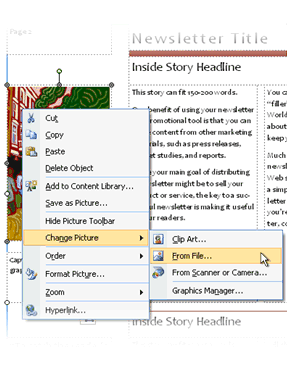
Совет: Если вы не видите элемент Изменить рисунок при щелчке правой кнопкой мыши, щелкните замещающий рисунок один раз, пока не увидите белые круги вокруг рамки рисунка. Щелкните рисунок еще раз, пока не увидите серые круги с x в них, окружающие сам рисунок, а затем щелкните его правой кнопкой мыши.
-
Найдите новый рисунок и нажмите кнопку Вставить.
Дополнительные сведения о работе с рисунками см. в статье Советы по работе с изображениями.
Распространение информационного бюллетеня
Публикацию, созданную в Office Publisher 2007, можно распространить несколькими способами:
-
Отправка бюллетеня по электронной почте (в тексте сообщения или в виде вложения, например PDF- или XPS-файла).
-
Сведения об отправке публикаций по электронной почте см. в статье Создание бюллетеней и их отправка по электронной почте с помощью Publisher.
-
Сведения о том, как сохранить информационный бюллетень в формате PDF или XPS-файл, см. в статье Сохранение как или преобразование публикации в .pdf или XPS с помощью Publisher.
-
Сведения об использовании электронной почты в рамках маркетинговой кампании см. в статье Маркетинг путем рассылок по электронной почте.
-
-
Публикация бюллетеня на веб-сайте.
-
Чтобы узнать, как сохранить выпуски бюллетеня в виде PDF- или XPS-файлов и добавить ссылку на них на страницу своего веб-сайта, прочтите статью Сохранение файлов Publisher в форматах, которые смогут просматривать другие пользователи.
-
-
Упаковка всех файлов для отправки в типографию.
-
Список наиболее важных проблем, на которые нужно обратить внимание, см. в статье Советы по подготовке публикации к печати в типографии.
-
Когда пора подготовить публикацию для передачи на принтер, см. статью Использование мастера упаковки и перехода для сохранения файла для коммерческой печати.
-
-
Печать бюллетеня на принтере.
Если вам нужно распечатать всего несколько копий, можно использовать для этого обычный принтер. Если принтер поддерживает печать на бумаге размером 28 x 43 см (Tabloid), вы можете создать бюллетень со сгибом, страницы которого имеют размер 21,5 на 28 см. Таким образом можно напечатать любые публикации, размер которых в два раза меньше размера бумаги.
Настройка бюллетеня для печати на принтере
-
Откройте публикацию бюллетеня, которую вы хотите распечатать как брошюру со сгибом.
-
В области задач Форматирование публикации в группе Бюллетень — параметры выберите Изменить размер страницы.
-
В диалоговом окне Параметры страницы в разделе Размеры пустых страниц щелкните Брошюры и выберите Брошюра Letter 21,5 x 28 см.
-
Нажмите кнопку ОК.
-
В меню Файл выберите команду Настройка печати, а затем откройте вкладку Параметры публикации и бумаги.
-
В списке Имя принтера выберите принтер, который поддерживает печать на бумаге формата Tabloid (28 x 43 см).
-
В разделе Бумага убедитесь, что выбрана бумага размера 28 x 43 см (Tabloid).
-
В разделе Ориентация выберите значение Альбомная.
-
В разделе Параметры печати щелкните Брошюра, сгиб сбоку.
Если параметр Брошюра, сгиб сбоку недоступен, возможно, выбранный размер бумаги слишком мал. Он должен быть в два раза больше размера страницы.
Нажав кнопку Предварительный просмотр, вы можете увидеть, как будут выглядеть обе страницы при печати на бумаге формата Tabloid.
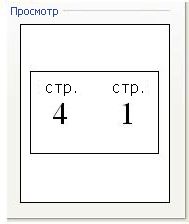
-
Нажмите кнопку ОК.
Печать бюллетеня на принтере
-
В меню Файл выберите команду Предварительный просмотр, чтобы просмотреть публикацию, а затем нажмите кнопку Закрыть.
-
В меню Файл выберите команду Печать, а затем откройте вкладку Параметры публикации и бумаги.
-
Если принтер поддерживает двустороннюю печать, в разделе Параметры двусторонней печати выберите Две стороны или Две стороны, переворот по короткому краю.
-
В поле Копии введите количество копий, которые вы хотите распечатать.
Примечание: Если вы печатаете несколько копий бюллетеня, состоящего из нескольких листов, установите флажок Разобрать по копиям, чтобы сохранить порядок страниц в каждой копии публикации.
-
В разделе Диапазон печати выберите значение Все страницы.
-
Задайте другие нужные параметры, а затем нажмите кнопку Печать.
Если вы используете бумагу формата Tabloid, Office Publisher 2007 напечатает первую и последнюю страницы на одной стороне листа, вторую и предпоследнюю страницы — на другой стороне листа и так далее.

Если ваш компьютер не поддерживает двустороннюю печать, запустится мастер настройки печати Publisher, который поможет напечатать публикацию в нужном порядке, так чтобы первая и последняя страницы были на одном листе, вторая и предпоследняя страницы — на другом и так далее. Если вы скопируете листы обратными сторонами друг к другу, сложите их, а затем скрепите, они будут расположены в правильном порядке.
Дополнительные сведения
Советы по подготовке публикации к печати в типографии
Использование мастера упаковки и перехода для сохранения файла для коммерческой печати
Поиск, создание и изменение шаблонов в приложении Publisher
Почему информационные бюллетени должны быть частью вашей стратегии роста










