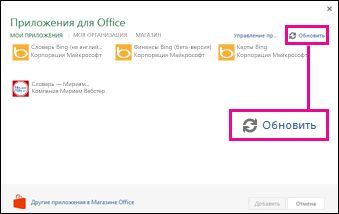Примечание: Эта статья выполнила свою задачу, и в скором времени ее использование будет прекращено. Чтобы избежать появления ошибок "Страница не найдена", мы удаляем известные нам ссылки. Если вы создали ссылки на эту страницу, удалите их, и вместе мы обеспечим согласованность данных в Интернете.
Надстройки Office помогут вам персонализировать презентации или ускорить получение доступа к сведениям в Интернете. Например, для надстройки можно найти элементы в Википедии или добавить онлайновую карту в презентацию, не выходя из PowerPoint.
Важно: Новое имя "приложения для Office" — "надстройки Office". В данное время мы обновляем продукты, документацию, образцы и другие ресурсы с учетом изменения названия платформы с "Приложения для Office и SharePoint" на "Настройки Office и SharePoint". Мы сделали это изменение, чтобы лучше отличать платформу расширения от приложений Office (таких как Word, Excel и PowerPoint ). Тем временем диалоговые окна и сообщения в приложениях могут несколько отличаться от описанных в этой статье.
Эти сведения относятся к PowerPoint 2016, PowerPoint 2019 и PowerPoint для Microsoft 365.
Использование надстроек Office
Вы можете использовать веб- Надстройки Microsoft Office в более поздних версиях PowerPoint.
Получение надстройки Office для PowerPoint
-
Щелкните Вставка > Мои надстройки.
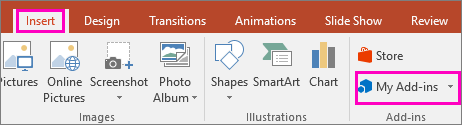
-
В окне надстроек Office выберите элемент Магазин.
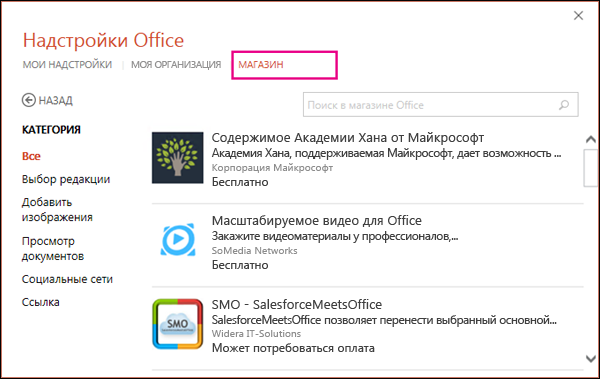
-
Выберите нужную надстройку или поищите ее с помощью поля поиска. Когда найдете нужную надстройку, щелкните ее.
-
Ознакомьтесь со сведениями о конфиденциальности и нажмите кнопку Добавить.
Если вы хотите посмотреть, что еще есть в магазине, выберите категорию Все или элемент Еще.
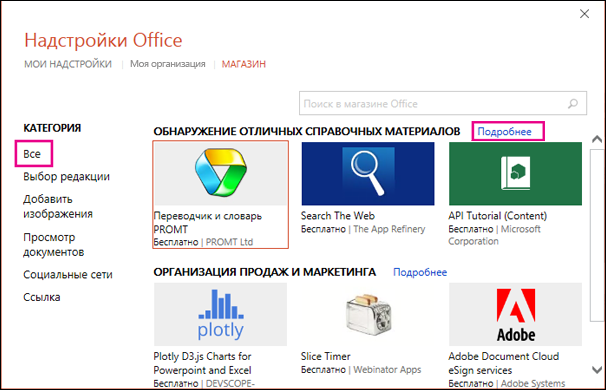
-
Щелкните надстройку, чтобы прочитать о ней, а затем нажмите кнопку Добавить или Купить. Если вам будет предложено войти, введите адрес электронной почты и пароль, которые вы используете для входа в программы Office. Просмотрите сведения о конфиденциальности и нажмите кнопку Продолжить (для бесплатных надстроек) или подтвердите данные для выставления счетов и оформите покупку.
Начало работы с надстройкой Office в PowerPoint
Чтобы приступить к работе с надстройкой с помощью PowerPoint, дважды щелкните ее в списке надстроек.
-
Щелкните Вставка > Мои надстройки.

Совет: Надстройку также можно выбрать в разделе Недавно использовавшиеся надстройки при нажатии кнопки Мои надстройки.
-
Дважды щелкните надстройку из группы Мои надстройки в диалоговом окне надстройки Office, чтобы приступить к работе с ней. Можно также выделить надстройку, а затем нажать кнопку Вставить.
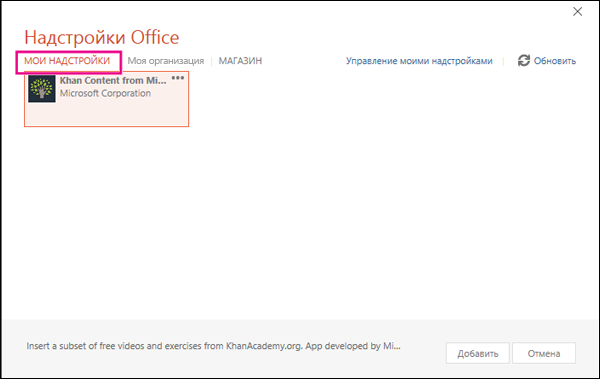
Примечание: Полученная новая надстройка должна появиться в вашем списке надстроек. Если она не появилась, нажмите кнопку Обновить, чтобы обновить список.
Использование приложений для Office в PowerPoint 2013
Диалоговые окна и другие сообщения, которые вы видите в PowerPoint 2013 в настоящее время содержат надстройки "приложения для Office" для надстроек, основанные на веб-технологиях, предоставляемых новой моделью Надстройки Microsoft Office. Эти диалоговые окна и сообщения меняются на "надстройки Office".
Получение приложения для PowerPoint 2013
-
Щелкните Вставка > Мои приложения.

-
В окне "Приложения для Office" выберите Магазин.
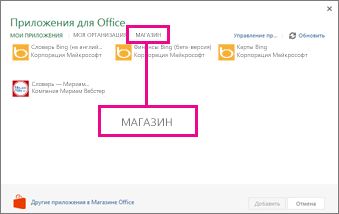
-
Выберите нужное приложение или найдите его с помощью поля поиска. Когда вы найдете приложение, нажмите Добавить или Купить.
-
Просмотрите сведения о конфиденциальности и нажмите кнопку Доверять.
Если вы хотите просмотреть, что еще есть в магазине, нажмите кнопку Другие приложения.
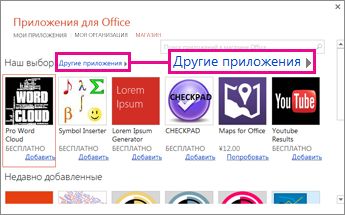
-
Щелкните приложение, чтобы прочитать больше о нем, а затем нажмите кнопку Добавить или Купить. Если вам будет предложено войти, введите адрес электронной почты и пароль, которые вы используете для входа в программы Office. Просмотрите сведения о конфиденциальности и нажмите кнопку Продолжить (для бесплатных приложений) или подтвердите данные для выставления счетов и сделайте покупку.
Начало работы с приложением для Office в PowerPoint 2013
Чтобы начать работу с приложением, дважды щелкните его в списке приложений.
-
Щелкните Вставка > Мои приложения.

-
Дважды щелкните любое приложение, чтобы начать с ним работу.
Примечание: После загрузки нового приложения оно должно отобразиться в вашем списке приложений. Если это не так, нажмите кнопку Обновить, чтобы обновить список.