Несмотря на то, что более поздние версии PowerPoint выглядеть совсем иначе, чем более ранние версии, команды и функции, к которым вы привыкли, по-прежнему доступны здесь. Все они теперь на ленте, которая представляет собой своеобразное меню, которое упорядочивает их в визуальном виде.
Давайте сначала посмотрим, как работает лента, а затем — как найти нужные функции.
Как работать с лентой?
При открытии документа PowerPoint лента отображается как строка меток или то, что мы называем вкладками.
При переходе на вкладку откроется лента для этой вкладки, и вы увидите средства и функции, которые ранее находились в меню и на панелях инструментов в более ранних версиях PowerPoint.
Если рядом с кнопкой или командой есть стрелка 
Вы также можете заметить, что средства запуска 
Содержимое вкладок ленты
Вкладки на ленте объединяют инструменты и функции в зависимости от цели использования. Например, чтобы сделать слайды лучше, найдите параметры на вкладке Конструктор . Инструменты для анимации объектов находятся на вкладке Анимация.
Давайте вкратце рассмотрим функции, имеющиеся на вкладках ленты PowerPoint.
1. Вкладка "Главная"
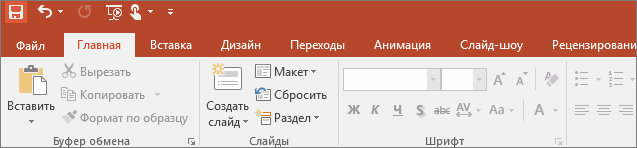
Вкладка "Главная" содержит команды Вырезать и Вставить, группы параметров Шрифт и Абзац, а также все, что нужно для добавления и упорядочения слайдов.
2. Вкладка "Вставка"
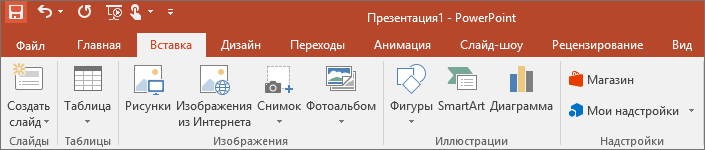
Чтобы добавить элементы на слайд, используйте вкладку Вставка. Это могут быть изображения, фигуры, диаграммы, ссылки, надписи, видео и многое другое.
3. Вкладка "Дизайн"
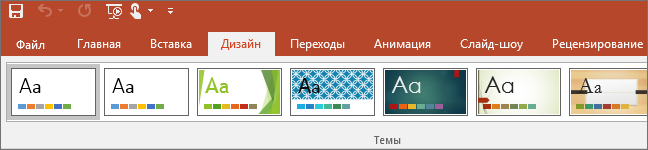
На вкладке Дизайн можно добавить тему или цветовую схему, или отформатировать фон слайда.
4. Вкладка "Переходы"
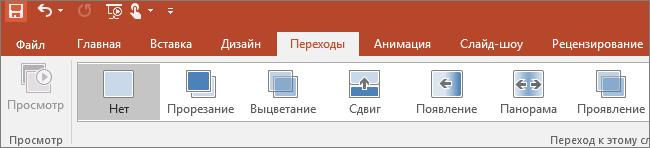
На вкладке Переходы вы можете установить способ смены слайдов. Найдите коллекцию возможных переходов в группе Переход на этот слайд . Щелкните Дополнительно 
5. Вкладка "Анимация"
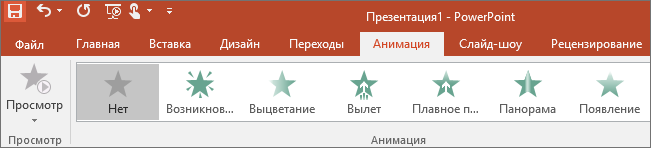
Используйте вкладку Анимация, чтобы управлять движениями элементов на слайдах. Обратите внимание, что вы можете увидеть множество возможных анимаций в коллекции в группе Анимация и просмотреть другие анимации, щелкнув Дополнительно 
6. Вкладка "Слайд-шоу"

На вкладке Слайд-шоу можно настроить способ показа презентации другим людям.
7. Вкладка "Рецензирование"
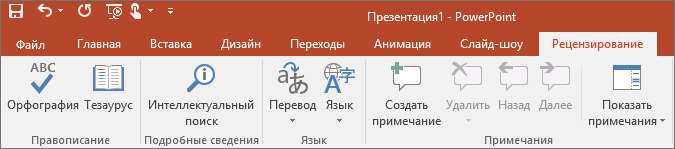
Вкладка Рецензирование позволяет вам добавлять комментарии, выполнять проверку орфографии или сравнивать презентации (например, с более ранними версиями).
8. Вкладка "Вид"
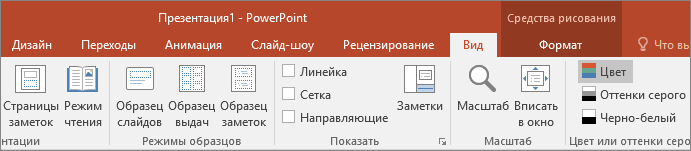
Режимы позволяют просматривать презентацию различными способами, в зависимости от этапа создания или представления презентации.
9. Файл
У левого края ленты находится вкладка Файл, которая используется для различных действий с файлом, таких как открытие, сохранение, предоставление общего доступа, экспорт, печать и управление презентацией. Щелкните вкладку Файл, чтобы открыть новое представление, которое называется Backstage.

Щелкните в списке сбоку, чтобы сделать то, что вы хотите сделать; Например, нажмите кнопку Печать , чтобы найти параметры и параметры для печати презентации. Нажмите кнопку Назад 
10. Вкладки с инструментами
При выборе определенных элементов на слайде, таких как рисунок, фигура, графический элемент SmartArt или текстовое поле, временно появляется дополнительная вкладка.

В приведенном выше примере выбрана фигура или текстовое поле, поэтому откроется вкладка Средства рисования . Если выбрать рисунок, откроется вкладка Работа с рисунками . К другим таким вкладкам относятся инструменты SmartArt, инструменты диаграммы, табличные инструменты и видеоинструкция. Чтобы сэкономить место на ленте, эти вкладки отображаются только при выборе соответствующего элемента на слайде.










