"Эта книга содержит модель данных Power Pivot, созданную в предыдущей версии надстройки Power Pivot. Вам нужно обновить эту модель данных с помощью Power Pivot в Microsoft Excel 2013.
Знакомое сообщение? Оно появляется в Excel 2013 или более поздней версии при открытии книги Excel 2010, встроенная модель данных Power Pivot которой была создана с помощью предыдущей версии надстройки Power Pivot. Вы можете увидеть это сообщение при попытке вставить лист Power View в книгу Excel 2010.
В Excel 2013 или Excel 2016 модель данных интегрирована в книгу. Если вы получили это сообщение, значит вам нужно обновить встроенную модель данных Power Pivot, чтобы делать срезы данных, фильтровать их и анализировать в Excel 2013 или Excel 2016.
-
Перед обновлением ознакомьтесь с описанием известных проблем при обновлении.
-
Начните с сохранения копии файла на случай, если вам впоследствии понадобится его предыдущая версия. После обновления с книгой можно будет работать только в Excel 2013 или более поздней версии. Узнайте подробнее, чем отличается обновленная модель.
-
Нажмите Power Pivot > Управление, чтобы начать обновление.

-
Появится уведомление о необходимости обновления.
Это сообщение "Эта книга содержит модель данных Power Pivot, созданную в предыдущей версии надстройки Power Pivot. Вам нужно обновить эту модель данных с помощью Power Pivot в Microsoft Excel 2013".
Чтобы закрыть сообщение, нажмите кнопку ОК.
-
Обновите модель данных. После этого вы больше не сможете работать с этой книгой в предыдущей версии Power Pivot.
Сообщение начинается словами "Эта книга содержит модель данных, созданную в предыдущей версии надстройки Power Pivot". Оно заканчивается словами «Обновить книгу?»
Нажмите ОК, чтобы обновить книгу.
-
Сохраните и перезагрузите книгу. Этот шаг фиксирует изменения, внесенные при обновлении. После сохранения отменить изменения нельзя. Перезагрузка займет всего несколько секунд в зависимости от размера и месторасположения книги.
Сообщение начинается со слов: "Обновление успешно завершено, но Excel по-прежнему выполняется в режиме совместимости".
Нажмите Да, чтобы перезагрузить книгу.
На этом обновление завершено. Если в ходе обновления отображались другие сообщения, вероятно, произошел сбой или обновление выполнено лишь частично. В некоторых случаях необходимо вручную внести изменения в книгу или модель данных, чтобы полностью обновить их до Excel 2013 или Excel 2016. Подробнее об этом см. в последующих разделах данной статьи.
В этой статье
Известные проблемы
Удаление или перекомпоновка таблиц, связь которых с исходной таблицей в Excel утрачена
Устаревшие и потерянные таблицы не обновляются при обновлении модели. В результате происходит утрата данных или они становятся недоступными. Чтобы избежать этой проблемы, перед обновлением убедитесь, что для всех имеющихся связанных таблиц существует исходная таблица в Excel.
-
В Power Pivot для Excel 2010 щелкните связанную таблицу в окне Power Pivot.

-
Выберите на ленте вкладку Связанная таблица.
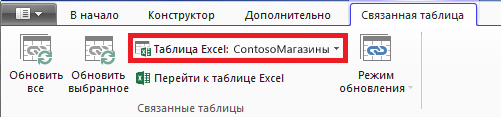
-
Убедитесь, что параметр Таблица Excel указывает на существующую таблицу. Если таблица в Excel была переименована, нажмите стрелку вниз рядом с параметром Таблица Excel и выберите таблицу под новым именем.
-
Нажмите Перейти к таблице Excel и убедитесь, что связанная таблица подключена к исходной таблице в Excel.
-
Если параметр Таблица Excel пуст:
-
удалите связанную таблицу из модели данных, если она больше не используется,
-
После этого все готово к обновлению книги, если только не возникает другая проблема.
Удаление таблиц запросов детализации
Эта проблема возникает только при обновлении моделей данных Power Pivot, основанных на кубах Analysis Services, которые поддерживают детализацию. Если книга включает таблицы запросов детализации, обновление пройдет успешно, но выборе любого поля в сводной таблице будет возвращаться ошибка обновления.
-
В Power Pivot для Excel 2010 найдите в книге все таблицы запросов детализации.
Таблица запросов детализации создается в книге, если щелкнуть правой кнопкой мыши меру и выбрать Показать подробные сведения. Результирующая таблица представлена как отдельный лист книги. Первая строка начинается со слов: "Возвращены данные для…".

-
Удалите все листы таблиц запросов детализации. Их можно создать снова после обновления.
-
Сохраните книгу.
-
Обновите книгу.
-
Повторно создайте таблицы запросов детализации, если это необходимо. Щелкните правой кнопкой мыши вычисляемое поле сводной таблицы и выберите Показать подробные сведения. Таблица запросов детализации будет создана на отдельном листе.
Удаление защиты паролем
При попытке обновления модели данных защищенной паролем книги произойдет сбой, и на экране появится сообщение об ошибке:
"Не удалось обновить модель данных книги".
Чтобы избежать этой проблемы, удалите пароль перед обновлением.
-
Откройте книгу в Excel 2013 или Excel 2016.
-
Выберите Файл > Сведения > Защита книги > Зашифровать с использованием пароля.
-
Удалите звездочки и нажмите ОК.
-
Сохраните книгу.
-
Нажмите Power Pivot > Управление, чтобы перезапустить обновление.
-
После обновления снова защитите книгу паролем.
Снятие ограничений доступа
При попытке обновления модели данных книги с ограничениями доступа на печать, редактирование или копирование, произойдет сбой, и на экране появится сообщение об ошибке:
"Не удалось обновить модель данных книги".
Чтобы избежать этой проблемы, снимите все ограничения доступа перед обновлением.
-
Откройте книгу в Excel 2013 или Excel 2016.
-
Выберите Файл > Сведения > Защита книги > Ограничить доступ.
-
Установите флажок Неограниченный доступ, чтобы отменить все ограничения доступа.
-
Сохраните книгу в Excel.
-
Нажмите Power Pivot > Управление, чтобы перезапустить обновление.
-
После обновления снова установите ограничения доступа для книги.
При обновлении появляются сообщения об ошибках, указывающие на конкретные столбцы модели данных
Если при обновлении появляются сообщения об ошибках с указанием конкретных столбцов, приводящих к проблеме, сделайте следующее.
-
В Excel 2013 или Excel 2016 откройте сводную таблицу или отчет, в которых содержатся поля, создающие проблемы при обновлении.
-
Удалите эти поля из сводной таблицы или отчета. Они по-прежнему будут отображаться в списке полей, просто их не будет в отчете.
-
Сохраните и закройте книгу.
-
Откройте книгу снова.
-
Нажмите Power Pivot > Управление, чтобы перезапустить обновление.
-
После успешного обновления верните поля в сводную таблицу или отчет.
Не удается обновить подключение к источнику данных в обновленной книге
Вы создали книгу в Excel 2010 с подключением к внешнему источнику данных. Вы открываете книгу в Excel 2013 или Excel 2016. При попытке изменить сводную таблицу в книге появляется сообщение о том, что необходимо обновить сводную таблицу. Вы пытаетесь обновить его, но видите это сообщение:
"Excel не удалось получить необходимые сведения об этом кубе. Возможно, куб был реорганизован или изменен на сервере. Обратитесь к администратору куба OLAP и, при необходимости, определите новый источник данных для подключения к кубу."
Когда вы пытаетесь изменить существующее подключение, то видите имя модели данных, но не можете изменить источник данных.
Проблема
Подключение к источнику данных больше не работает, и его необходимо обновить, но сделать это в Excel 2013 или Excel 2016 невозможно.
Решение
-
Откройте книгу в Excel 2010 с надстройкой Power Pivot.
-
Щелкните Power Pivot > Модель данных > Управление, чтобы открыть окно Power Pivot.
-
В окне Power Pivot щелкните В начало > Соединения > Существующие соединения.
-
Выберите подключение к текущей базе данных и нажмите кнопку Изменить.
-
В диалоговом окне Изменение соединения нажмите кнопку Обзор, чтобы выбрать другую базу данных того же типа с другим именем или в другом расположении.
-
Сохраните и закройте книгу.
-
Откройте книгу в Excel 2013 или Excel 2016.
Завершение частичного обновления
В большинстве случаев обновление проходит гладко, но иногда для его завершения требуется выполнить некоторые дополнительные действия. В этом разделе вы узнаете, как устранять ошибки при частичном или неполном обновлении. Книга обновлена, но некоторые функции остаются недоступными.
Отсутствуют изображения ключевых показателей эффективности (KPI)
Если отсутствуют изображения ключевых показателей эффективности (цветные значки или значки с рисунками), удалите KPI из области Значения списка полей, после чего добавьте их снова.
Ошибка в вычислениях DAX при обновлении: "Не удалось полностью обновить книгу…".
В некоторые формулы DAX требуется внести изменения вручную, чтобы восстановить функциональность книги после обновления. Если выражения или запросы DAX не поддерживаются в Excel 2013, книга будет обновлена лишь частично. Отобразится следующее сообщение:
"Не удалось полностью обновить книгу. После сохранения некоторые из функций обработки данных Excel не работают. Подробнее см. по адресу http://go.microsoft.com/fwlink/?LinkID=259419."
Мы получили такую ошибку: "Не удалось выполнить запрос ко внутренней структуре, обеспечивающей ‘<таблица>[<имя столбца>]’, поскольку она зависит от столбца, связи или меры, которые не обработаны. Обновите или повторно вычислите модель".
Если появится такое сообщение об ошибке, а оно может появляться неоднократно, запомните упомянутые в нем таблицы и столбцы. Вам придется перейти прямо в эти таблицы и исправить каждое соответствующее выражение DAX.
Примечание: Если вам будет предложено сохранить сводную таблицу в Power Pivot, закрыть и повторно открыть книгу, нажмите кнопку Да.
-
В окне Power Pivot откройте таблицу, упомянутую в сообщении.
-
Щелкните столбец со значком ошибки и значениями #ERROR. В строке формул должно отображаться выражение DAX.
-
Найдите следующие известные проблемы совместимости DAX:
Обозначение NULL пустыми двойными кавычками (“”) больше не допускается. Замените двойные кавычки нулями.
Попытка сравнения несовместимых типов в функциях LOOKUPVALUE, CONTAINS или SWITCH. Необходимо либо указать [Тип] в аргументе, либо гарантированно обеспечить, что в операции будут участвовать только числовые, строковые или логические значения. Для преобразования типов значений можно использовать функции VALUE или FORMAT.
В ходе исправления выражений DAX в Excel могут возникать новые ошибки. Если не получается отредактировать формулу, переключитесь в Excel и проверьте, не блокирует ли какая-либо ошибка дальнейшие действия. Нажмите ОК, чтобы закрыть сообщение об ошибке, и продолжите работу в Power Pivot.
Обновление книги можно считать полностью завершенным, только когда все вычисления DAX исправлены и сообщения об ошибках больше не появляются.
Функции сводной таблицы, ссылающиеся на "Power Pivot Data", больше не работают
Если в функциях Excel для работы с аналитическими кубами определена связь с моделью Power Pivot из предыдущего выпуска, необходимо вручную указать новое имя модели ("ThisWorkbookDataModel").
|
Предыдущая версия |
Excel 2013 |
|
=CUBEVALUE("Power Pivot Data",[Measures].[TotalSales]) |
=CUBEVALUE("ThisWorkbookDataModel",[Measures].[TotalSales]) |
-
В Excel для каждого листа выберите Формулы > Показать формулы, чтобы на всех листах книги отображались используемые вычисления.
-
В функциях куба Excel, которые определяют связь, найдите значение "Power Pivot Data".
-
Замените значение "Power Pivot Data" на "ThisWorkbookDataModel".
-
Сохраните книгу.
Утрата данных: данные модели удаляются при обновлении
"Не удалось обновить следующие связанные таблицы: <имятаблицы>. Эти таблицы были удалены из модели."
В особых случаях данные удаляются из модели во время обновления. Это происходит, если в модели данных имеются потерянные связанные таблицы, для которых не получается найти исходную таблицу в той же книге, либо если исходная таблица удалена или переименована.
Обновление проходит успешно, но связанные таблицы удаляются
Связанная таблица — это таблица, которую вы создаете в книге и затем включаете в модель данных, чтобы связать с другими таблицами и добавить вычисления DAX. Связанные таблицы, не связанные ни с одной существующей в книге исходной таблицей, будут удалены при обновлении.
Все происходит по следующему сценарию: вы создаете или импортируете таблицу в Excel и добавляете ее как связанную таблицу в Power Pivot, где она становится частью модели данных. После этого вы удаляете исходную таблицу из Excel. Несмотря на то что исходной таблицы в Excel больше нет, связанная таблица сохраняется в модели данных.
Позднее при попытке обновить книгу до Excel 2013 появляется такое сообщение об ошибке:
"Не удалось обновить следующие связанные таблицы: <имятаблицы>. Эти таблицы были удалены из модели."
По возможности отмените обновление и измените модель либо создайте резервную копию, если собираетесь использовать таблицу впоследствии.
-
Нажмите ОК, чтобы закрыть сообщение "Процесс обновления не смог обновить следующие связанные таблицы…".
-
На предложение сохранить, закрыть и повторно открыть книгу ответьте Нет.
-
Закройте файл в Excel 2013 без сохранения.
-
Откройте книгу в Excel 2010 и устраните проблемы со связанными таблицами.
-
Связанная таблица больше не нужна? Удалите ее из модели данных или перезапустите процесс обновления в Excel 2013 — в ходе него таблица будет удалена автоматически.
-
Таблица Excel была переименована, а связанная таблица — нет? Обновите данные подключения в Power Pivot, как описано в шаге 1 в начале этой страницы.
-
Связанную таблицу необходимо сохранить, потому что она используется для вычислений или в сводной таблице, но ее исходная таблица Excel удалена? Вновь создайте для нее исходную таблицу в Excel и обновите ссылку:
-
скопируйте строки из связанной таблицы в окне Power Pivot;
-
вставьте строки в книгу Excel;
-
отформатируйте строки как таблицу;
-
назовите таблицу;
-
вернитесь в окно Power Pivot;
-
на вкладке Связанная таблица нажмите черную стрелку вниз рядом с полем Таблица Excel и выберите только что созданную таблицу;
-
сохраните файл;
-
-
-
после внесения изменений откройте файл в Excel 2013;
-
вновь запустите обновление, нажав Power Pivot > Управление.
После сохранения книги откат к предыдущей версии невозможен. Связанную таблицу придется создавать заново. Подробнее см. в разделе Добавление данных листа в модель данных с помощью связанной таблицы.
Чем отличается обновленная модель
По большей части обновленная книга идентична исходной. Но в новой версии есть некоторые изменения, на которые следует обратить внимание.
Срезы и описания столбцов больше не отображаются в списке полей
В предыдущих версиях список полей сводной таблицы отображал описания столбцов или полей в виде всплывающих подсказок. В Excel 2013 или более поздней версии список полей не поддерживает всплывающие подсказки. Любые описания столбцов, существующие в модели, будут игнорироваться при визуализации данных в Excel.
Срезы поддерживаются, но теперь вы создаете их по-другому. В списке полей нет параметров для создания среза.
После обновления невозможно работать с книгами в предыдущих версиях Excel и Power Pivot
До Excel 2013 было выпущено две версии надстройки Power Pivot. Обе версии предназначены только для Excel 2010. Это:
-
SQL Server 2008 R2 Power Pivot для Excel;
-
SQL Server 2012 Power Pivot для Excel 2010.
После обновления модели данных до Excel 2013 или Excel 2016 книгу можно будет открыть в Excel 2010, но обрабатывать или редактировать сводные отчеты на базе модели не получится. При открытии модели данных книги Excel 2013 или Excel 2016 в Excel 2010 вы получите следующую ошибку, если щелкнете срез, измените фильтр или перетащите новое поле в сводную таблицу:
"Не удалось выполнить инициализацию источника данных."
Эта ошибка возникает, потому что при взаимодействиях с данными, таких как создание среза, формируется запрос к модели данных, а это источник данных сводной таблицы. Так как модель данных недействительна в Excel 2010, попытка взаимодействия с данными приводит к ошибке инициализации их источника.
Предположим, теперь вы пытаетесь открыть модель данных в окне Power Pivot. Модель не открывается, и возникает следующая ошибка:
"Книга содержит модель данных Excel, созданную в более новой версии Excel. Эту книгу можно открыть в более старой версии Excel, но нельзя будет загрузить или работать с Power Pivot, если программа сосуществует вместе с моделью данных Excel".
Способа выхода из этой ситуации нет, обратной совместимости при обновлении не предусмотрено. Переход на Excel 2013 должен выполняться всем коллективом организации одновременно. Если планируется использовать параллельно Excel 2010 и Excel 2013 или Excel 2016, сделайте резервные копии старых версий своих книг.
Дополнительные сведения: совместимость версий Power Pivot










