Важно: Данная статья переведена с помощью машинного перевода, см. Отказ от ответственности. Используйте английский вариант этой статьи, который находится здесь, в качестве справочного материала.
С помощью последней версии конструктора панели мониторинга PerformancePoint стало еще проще, чем прежде, создавать, публиковать и настраивать панели мониторинга PerformancePoint. В число новых функций и возможностей входит более тесная интеграция с Microsoft SharePoint Server 2010, более функциональные ключевые показатели эффективности и системы показателей, а также новые и улучшенные виды отчетов.
Кроме того, улучшена логика операций со временем и фильтры, а также добавлены другие дополнительные функции, которые помогают создавать более полезные панели мониторинга. Наконец, упрощена рабочая область конструктора панели мониторинга: теперь по ней легче перемещаться при работе над контентом.
В Microsoft SharePoint Server 2010 с пакетом обновления 1 расширены функции фильтров, например добавлена возможность связывать одни фильтры с другими, создавая тем самым каскадные фильтры в панелях мониторинга.
В этой статье
-
Улучшенная интеграция с SharePoint Server
-
Сохранение элементов панели мониторинга в списках SharePoint и библиотеках документов
-
Систематизация содержимого панели мониторинга с помощью папок SharePoint
-
Управление возможность просмотра и редактирования элементов панели мониторинга
-
Запуск конструктора панели мониторинга из центра бизнес-аналитики
-
-
Новые и улучшенные ключевые показатели эффективности, системы показателей, отчеты и фильтры
-
Каскадные фильтры (только в SharePoint Server 2010 с пакетом обновления 1)
Улучшенная интеграция с SharePoint Server
Конструктор панели мониторинга теперь тесно интегрирован с сервером SharePoint Server, благодаря чему сохранять, систематизировать и администрировать содержимое панелей мониторинга стало еще проще.
-
Сохранение элементов панели мониторинга в списках SharePoint и библиотеках документов
-
Систематизация содержимого панели мониторинга с помощью папок SharePoint
-
Управление возможностью просмотра и редактирования элементов панели мониторинга
-
Просмотр журнала версий элементов панели мониторинга, хранящихся в списках и библиотеках SharePoint
-
Сохранение коллекции элементов в файле рабочей области
-
Запуск конструктора панели мониторинга различными способами
Сохранение элементов панели мониторинга в списках SharePoint и библиотеках документов
Теперь все содержимое панелей мониторинга PerformancePoint можно сохранять в списках SharePoint и библиотеках документов. Кроме того, журнал версий в списках и библиотеках, в которых хранится это содержимое, позволяет отслеживать историю версий элементов панелей. Дополнительные сведения см. в статье Просмотр журнала версий элемента или файла в списке или библиотеке.
Для более удобного управления содержимым панелей мониторинга в конструкторе предусмотрены специальные библиотеки и списки. Списки и библиотеки SharePoint, которые можно использовать для хранения содержимого PerformancePoint и других документов, можно найти на панели быстрого запуска в левом верхнем углу сайта SharePoint.
Он может выглядеть примерно так:
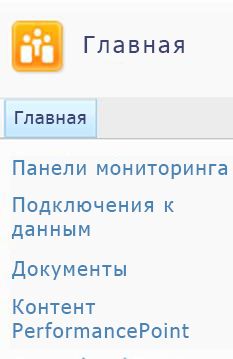
В таблице ниже описаны эти списки и библиотеки SharePoint.
|
Список или библиотека документов SharePoint |
Описание |
|
Подключения к данным |
Библиотека контента Подключения к данным содержит источники данных, которые можно использовать для элементов панели мониторинга, а также сведения о подключении к серверу и подробную информацию о безопасности для каждого источника данных. |
|
Панели мониторинга |
Библиотека документов Панели мониторинга содержит только рабочие и уже развернутые панели мониторинга. |
|
Документы |
В библиотеке Документы вы и другие пользователи можете просматривать и хранить различные документы. Здесь может не быть содержимого панелей мониторинга SharePoint, однако в этой библиотеке можно хранить отчеты служб Excel и Visio, документы Word, а также другие важные файлы. |
|
Контент PerformancePoint |
Список Контент PerformancePoint — это список SharePoint, содержащий системы показателей, отчеты, фильтры, неопубликованные панели мониторинга и другие элементы панелей. Элементы этого списка можно упорядочить с помощью папок. Администратор SharePoint может переименовать этот список при настройке служб PerformancePoint Services. |
В службах PerformancePoint Services определяются типы контента для списков и библиотек документов SharePoint, содержащих элементы панелей мониторинга. От определений типа контента зависит порядок просмотра и редактирования элементов. Так, библиотека документов Подключение к данным содержит только источники данных, которые можно использовать для контента панели мониторинга, и в этой библиотеке документов нельзя хранить элементы панели мониторинга других типов.
Примечание: В вашей организации у этих списков и библиотек могут быть другие названия. За дополнительными сведениями обратитесь к администратору SharePoint.
Дополнительные сведения см. в статье Сохранение и упорядочение контента PerformancePoint.
Систематизация содержимого панели мониторинга с помощью папок SharePoint
В конструкторе панели мониторинга можно создавать папки, которые будут служить метками для элементов панелей мониторинга в списках и библиотеках документов SharePoint. Вы можете выбрать или создать такие папки (они называются папками отображения) для своих элементов на вкладке Свойства в конструкторе панели мониторинга. Эта возможность полезна, когда в системе SharePoint Server 2010 организации сохранено много элементов панелей мониторинга.
Дополнительные сведения см. в статье Сохранение и упорядочение контента PerformancePoint.
Управление возможностью просмотра и редактирования элементов панели мониторинга
При наличии необходимых разрешений вы можете управлять возможностью просмотра и использования содержимого панелей мониторинга. Для отдельных элементов панелей можно задавать и изменять разрешения SharePoint Server.
Важно: Для создания и редактирования элементов панелей мониторинга необходимы разрешения уровня Разработка. При этом для просмотра, изменения и назначения разрешений на доступ к таким элементам (в том числе созданным вами) необходимы права уровня Полный доступ.
Дополнительные сведения см. в статье О разрешениях пользователей для служб PerformancePoint Services.
Просмотр журнала версий элементов панели мониторинга
Если в списках и библиотеках документов SharePoint, в которых хранятся элементы ваших панелей мониторинга, включено управление версиями, вы можете легко просмотреть журнал версий для любого элемента. Обнаружив нежелательное изменение элемента, можно восстановить его предыдущую версию. Дополнительные сведения см. в статье Просмотр журнала версий элемента или файла в списке или библиотеке.
Сохранение коллекции элементов в файле рабочей области
Файлы рабочей области, создаваемые и сохраняемые на компьютере, позволяют просматривать наборы элементов панелей мониторинга и управлять ими. Файл рабочей области в конструкторе панели мониторинга содержит список элементов, созданных и используемых (в том числе многократно) для определенной панели. Отдельные элементы сохраняются на сервере SharePoint Server, однако вы можете сохранить список элементов панели мониторинга в файле на своем компьютере. Эти файлы можно использовать для просмотра содержимого панелей и управления им, избавившись от необходимости искать нужные элементы среди всего контента, созданного другими авторами панелей и хранящегося в списках и библиотеках документов SharePoint.
Запуск конструктора панели мониторинга из центра бизнес-аналитики
Конструктора панели мониторинга можно легко запустить из центра бизнес-аналитики, который выглядит примерно так:
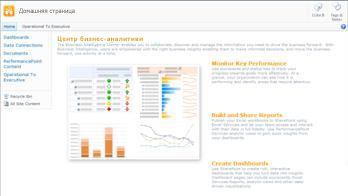
На этой странице можно выбрать определенный раздел, например Отслеживать ключевые индикаторы производительности, а затем щелкнуть Начните работу с PerformancePoint Services.
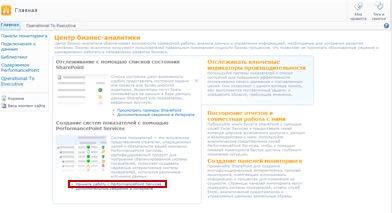
Загрузится шаблон сайта PerformancePoint, в котором можно выбрать команду Запустить конструктор панелей мониторинга.
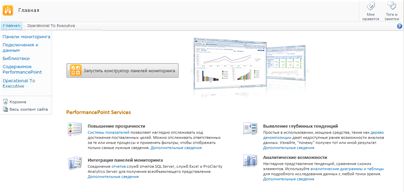
Новые и улучшенные ключевые показатели эффективности, системы показателей, отчеты и фильтры
С помощью конструктора панели мониторинга можно создавать более сложные ключевые показатели эффективности, системы показателей, отчеты и фильтры. В системы показателей PerformancePoint внесено множество усовершенствований, таких как более сложные ключевые показатели эффективности и динамические иерархии. Отчеты PerformancePoint также содержат много улучшений, в том числе упрощенные мастеры, облегчающие их разработку. Кроме того, расширен набор доступных шрифтов и параметров форматирования чисел, что позволяет эффективнее управлять внешним видом отчетов на панелях мониторинга.
Из конструктора панели мониторинга удалены некоторые виды отчетов, которые были доступны в выпуске Microsoft Office PerformancePoint Server 2007, например диаграммы анализа тенденций, отчеты сводных таблиц и диаграмм, а также статические электронные таблицы. Однако их можно легко заменить отчетами новых типов. Вы можете воспользоваться отчетами сводных диаграмм и таблиц из книг служб Excel, а диаграммы анализа тенденций можно заменить аналитическими графиками.
В последнем выпуске конструктора панели мониторинга реализованы все перечисленные ниже функции, возможности и преимущества.
-
Создание более сложных ключевых показателей эффективности для систем показателей
-
Использование динамических иерархий в системах показателей
-
Создание аналитических круговых диаграмм
-
Создание отчетов о ключевых показателях эффективности
-
Возможность для пользователей панели мониторинга запускать дерево декомпозиции для значений в определенных системах показателей и аналитических отчетах
-
Создание многоразовых фильтров, которые можно использовать на разных страницах панели мониторинга и на разных панелях
-
Связывание фильтров PerformancePoint с веб-частями новых видов
-
Возможность для пользователей панели мониторинга выделить необходимую информацию с помощью фильтров на основе значений
Эти возможности более подробно рассматриваются в следующих разделах.
Создание более сложных ключевых показателей эффективности
Теперь можно создавать системы показателей, в которых ключевые показатели эффективности содержат по несколько элементов фактических данных. Это значит, что в одной строке ключевого показателя эффективности может быть несколько метрик. Кроме того, вы можете создавать системы показателей с расширенными ключевыми показателями эффективности, основанными на вычисляемых метриках панели мониторинга.
Система показателей, ключевые показатели эффективности в которой содержат по несколько элементов фактических данных, может выглядеть примерно так:
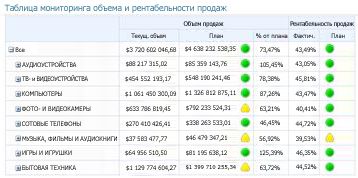
Использование динамических иерархий в системах показателей
Теперь в систему показателей иерархию измерения можно добавить иерархию (например, «Товары»). При этом автоматически становится доступна возможность развертывания и свертывания. Больше не нужно выбирать для системы отдельные элементы измерений, а затем вручную настраивать для них отступ. Иерархическая структура измерения, помещенного в систему показателей, сохраняется.
Система показателей с иерархией «Товары» в строках может выглядеть примерно так:
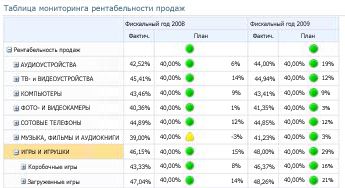
Создание аналитических круговых диаграмм
Теперь аналитические диаграммы и таблицы можно просматривать как круговые диаграммы. Аналитическая круговая диаграмма, как и аналитический график или линейчатая диаграмма, позволяет пользователям перейти на следующий уровень детализации, щелкнув определенный сегмент. Кроме того, пользователи могут детализировать данные, выбрав другое измерение в кубе служб Analysis Services.
Аналитическая круговая диаграмма может выглядеть примерно так:
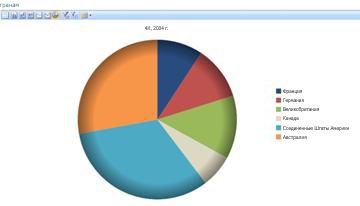
Создание отчетов о ключевых показателях эффективности
Теперь на панелях мониторинга можно создавать отчеты с дополнительными сведениями о ключевых показателях эффективности определенной системы показателей, не перегружая ее лишней информацией. Как правило, отчет о ключевых показателях эффективности содержит сведения, которые не помещаются на макет системы показателей. Например, можно показать, какие виды метрик используются тем или иным показателем, как рассчитываются оценки, продемонстрировать пороговые значения для тех или иных оценок, комментарии, оставленные другими пользователями системы показателей, и т. п. При создании отчета о ключевых показателях эффективности можно выбрать сведения, которые будут отображаться для каждого показателя системы.
Отчет о ключевых показателях эффективности может выглядеть примерно так:
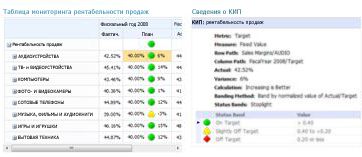
Использование отчетов дерева декомпозиции
Пользователям панели мониторинга можно дать возможность открыть отчет дерева декомпозиции из определенного отчета или системы показателей. В нем будет показано, каким образом то или иное значение в отчете или системе можно разбить на составные элементы. Дерево декомпозиции вызывается с помощью соответствующего действия, применяемого к аналитическому отчету или системе показателей, которые используют данные служб Analysis Services.
Чтобы открыть дерево, пользователь панели мониторинга может щелкнуть отдельное значение (например, точку на графике, полосу на диаграмме либо ячейку в таблице или системе показателей). После этого нужно выбрать команду Дерево декомпозиции. Дерево декомпозиции откроется в новом окне, в котором пользователь может перейти на следующий уровень детализации или выбрать другое измерение в кубе.
Дерево декомпозиции может выглядеть примерно так:

Примечание: Дерево декомпозиции отсутствует в конструкторе панели мониторинга. Оно доступно только на панелях мониторинга PerformancePoint, развернутых в среде SharePoint Server 2010. Кроме того, на компьютере пользователя должен быть установлен компонент Microsoft Silverlight 2 или Silverlight 3. В противном случае команды для вызова дерева декомпозиции нет в контекстном меню.
Дополнительную информацию см. в статье Сведения о дереве декомпозиции.
Создание многоразовых фильтров для панелей мониторинга
Теперь фильтр можно использовать сразу на нескольких панелях мониторинга. Создав фильтр панели, его можно сохранить на сервере SharePoint Server. После этого вы и другие создатели панелей мониторинга можете добавлять его на разные панели и на различные страницы одной панели.
Связывание фильтров PerformancePoint с веб-частями новых видов
Фильтры PerformancePoint можно связывать с веб-частями новых видов. К их числу относятся веб-части SharePoint, созданных без помощи конструктора панели мониторинга.
Важно: Фильтр может быть несовместим с определенными элементами панели мониторинга. Убедитесь в том, что фильтр, который вы пытаетесь подключить к элементу, содержит те же измерения. Например, чтобы подключить к отчету географический фильтр со списком стран и регионов, в этом отчете должны использоваться данные, в которых есть географическое измерение с теми же странами и регионами.
Использование фильтров на основе значений в панелях мониторинга
Пользователи панелей мониторинга теперь могут применять к аналитическим отчетам фильтры на основе значений, например «первые 10» или «больше чем». Фильтры на основе значений не создаются с помощью конструктора панели мониторинга. Они становятся автоматически доступны пользователям при развертывании панели.
Предположим, например, что вы развертываете панель мониторинга, содержащую аналитическую диаграмму. На диаграмме представлены данные о продажах по различным географическим регионам. Также предложим, что пользователь панели мониторинга хочет увидеть в отчете только первые 10 географических регионов. Он может щелкнуть отчет правой кнопкой мыши и выбрать фильтр «Первые 10». В результате отчет автоматически обновится, и в нем отобразятся первые десять регионов.
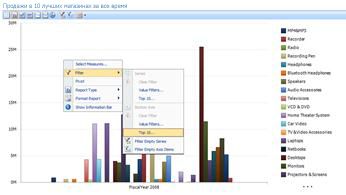
Предположим теперь, что пользователь хочет отобразить только те географически регионы, в которых объемы продаж превышают определенное значение. Он может щелкнуть отчет правой кнопкой мыши, выбрать пункт Фильтр, а затем — Фильтр значений. Откроется диалоговое окно «Фильтр по значению». В этом окне пользователь панели мониторинга может создать фильтр, который отбирает только географические регионы с объемами продаж, превышающими определенную сумму.
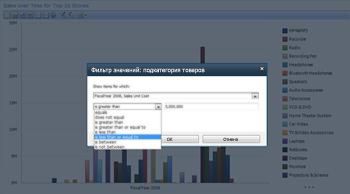
Дополнительные сведения см. в статьях Использование нескольких фильтров для выделения определенных данных и Навигация на панелях мониторинга PerformancePoint и изучение данных.
Расширенные функции, такие как логика операций со временем
В расширенные функции, например логику операций со временем, были внесены некоторые улучшения. Теперь можно не только создавать фильтры операций со временем, подключаемые к отчетам и системам показателей, но и использовать логику операций со временем непосредственно в отдельных отчетах и системах. Кроме того, с помощью этих функций можно выводить в системах и отчетах данные за динамически изменяемые периоды, например с начала года, квартала или месяца.
Система показателей, в которой используется логика операций со временем, может выглядеть примерно так:
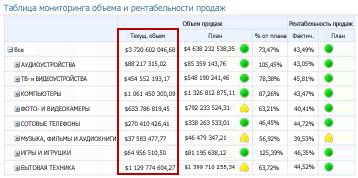
Дополнительные сведения см. в статье Расширение возможностей панелей мониторинга PerformancePoint с помощью логики операций со временем.
Упрощенная лента и рабочая область
Конструктор панели мониторинга отличается простым и облегченным пользовательским интерфейсом. Благодаря усовершенствованиям ленты, обозревателя рабочей области, панели сведений и центральной области создавать и просматривать элементы панелей мониторинга стало проще, чем когда бы то ни было.
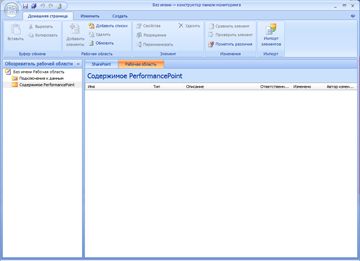
Например, в обозревателе рабочей области теперь представлены две основные категории: Подключения к данным и Контент PerformancePoint. В зависимости от того, какой именно элемент панели мониторинга нужно просмотреть или изменить, вы выбираете необходимую категорию, после чего в центральной области открывается список относящихся к ней элементов. Например, если в обозревателе рабочей области щелкнуть Подключения к данным, в центральной области отобразится список источников данных. А если выбрать категорию Контент PerformancePoint, появится список элементов панели мониторинга, которые не являются источниками данных.
Каскадные фильтры (только в SharePoint Server 2010 с пакетом обновления 1)
Теперь с помощью конструктора панели мониторинга можно создавать и настраивать каскадные фильтры для панелей мониторинга PerformancePoint. Фильтры можно связывать друг с другом, объединяя их в каскадные.
Когда пользователь выбирает тот или иной элемент в одном из связанных таким образом фильтров, список элементов в другом обновляется соответствующим образом. Каскадные фильтры на панелях мониторинга позволяют пользователям эффективные находить нужную информацию.
Дополнительные сведения см. в статье «Настройка каскадных фильтров с помощью конструктора панели мониторинга» на сайте TechNet.
Дополнительные ресурсы
Дополнительные сведения о конструкторе панели мониторинга приведены в перечисленных ниже ресурсах.










