Примечание: Мы стараемся как можно оперативнее обеспечивать вас актуальными справочными материалами на вашем языке. Эта страница переведена автоматически, поэтому ее текст может содержать неточности и грамматические ошибки. Для нас важно, чтобы эта статья была вам полезна. Просим вас уделить пару секунд и сообщить, помогла ли она вам, с помощью кнопок внизу страницы. Для удобства также приводим ссылку на оригинал (на английском языке).
При просмотре панели мониторинга PerformancePoint на сайте SharePoint на нем могут быть отображены один или несколько элементов. Обычно, но не всегда, панель мониторинга включает систему показателей и некоторые фильтры, диаграммы и сетки. Каждая система показателей и отчет размещается на панели мониторинга в виде веб-части. Вы можете перемещаться по отчету или выполнять действия над самой веб-частью. Информационная панель может включать более одной страницы.
На панели мониторинга в приведенном ниже примере показан фильтр, ссылки на дополнительные страницы, системы показателей, аналитическую линейчатую диаграмму, отчет о КЛЮЧЕВом ПОКАЗАТЕЛе эффективности и круговую диаграмму. Каждая система показателей и отчет находятся в отдельной веб-части, каждый из которых имеет собственное меню. Элементы управления для каждой веб-части выделены на странице панели мониторинга с помощью символа раскрывающегося списка (
В некоторых случаях действия, которые вы принимаете в одной веб-части, влияют на результаты, которые отображаются в другой веб-части. В приведенном ниже примере результаты, которые вы видите в отчете о ключевОм показателе эффективности , применяются к элементу (компьютеры – Целевая стоимость), выделенной в системе показателей продаж .
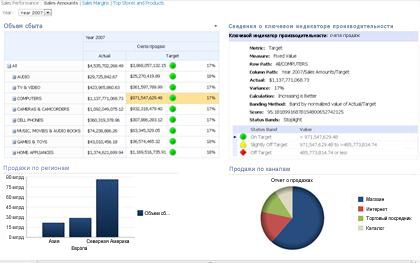
Вы можете легко просматривать и просматривать данные с помощью систем показателей и отчетов, которые находятся на панели мониторинга. Вы можете детализировать (или вверх) системы показателей и аналитические диаграммы и сетки для просмотра более низкого (или более высокой) уровня детализации и изменения представления данных в отчетах. Это полезно, если вы хотите просмотреть дополнительные сведения, чем в настоящее время отображается на панели мониторинга. Вы также можете просмотреть каждый отчет в отдельном окне, экспортировать их в PowerPoint или экспортировать в Excel.
В этой статье
Навигация на панели мониторинга
Реальная мощь панели мониторинга PerformancePoint заключается в ее взаимодействии. Перемещаясь по панели мониторинга и изучая все системы показателей и отчеты, вы можете получить очень детализированную картину производительности Организации.
Перемещение по панели мониторинга
С помощью курсора выберите систему показателей или отчет, на которые вы хотите сосредоточиться. Если страница панели мониторинга больше, чем окно браузера, используйте вертикальную или горизонтальную полосу прокрутки, чтобы переместить панель мониторинга вверх или вниз или влево и вправо. Щелкните правой кнопкой мыши отчет, чтобы открыть его контекстное меню. В примере ниже показано контекстное меню аналитической диаграммы.
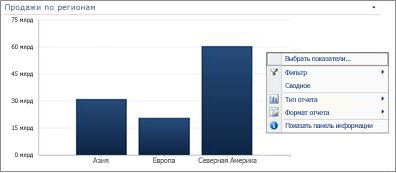
Взаимодействие с системами показателей и отчетами
У большинства отчетов есть какой – то уровень интерактивности. Например, если щелкнуть раздел круговой диаграммы, может открыться новая круговая диаграмма с подробными сведениями о выбранном вами разделе. Если вы выберете на ячейку системы показателей, в которой есть связанный отчет о КЛЮЧЕВом ПОКАЗАТЕЛе эффективности, отчет оключевых показателях эффективности обновляет и отображает сведения, относящиеся только к выбранной ячейке. Вотчетео ключевОм показателе эффективности (KPI) в следующем примере показаны результаты для компьютеров: элемент, выбранный в связанной системе показателей.
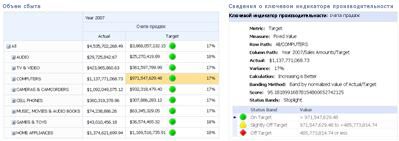
Перемещение между страницами панели мониторинга
Если на панели мониторинга есть более одной страницы, вы можете перейти с одной страницы на другую, щелкнув ссылки на странице в верхней части страницы панели мониторинга. На панели мониторинга в примере, показанной в начале этой статьи, содержатся три страницы: суммы продаж, маржи продажии самые популярные магазины и продукты. Ссылки на эти страницы находятся в верхней части панели мониторинга, рядом с названием панели мониторинга. Текущая страница всегда отображается сплошным текстом, а другие страницы — в тексте с гиперссылкой.
Управление представлением системы показателей или отчетом
Каждый раскрывающийся символ 
Использование фильтров для просмотра только нужных данных
При первом открытии панели мониторинга с фильтрами вы видите представление, которое основывается на выбранных исходных фильтрах, но вы можете изменить представление с помощью элементов управления фильтром. В приведенном ниже примере показаны два фильтра: один для времени, другой — для продуктов. Вы можете изменить фильтр времени, щелкнув значок раскрывающегося списка 
Чтобы сузить представление, вы можете отфильтровать представление только о нужном продукте или сравнить производительность определенного продукта со всеми доступными продуктами. В этом примере выделены все флажки,а также " Компьютеры " и "камеры" _амп_ видеокамер . Выполнив эти настройки, пользователь может сравнить производительность компьютера и продажи камер и видеокамер за прошедший год с учетом производительности всех продаж продукта.
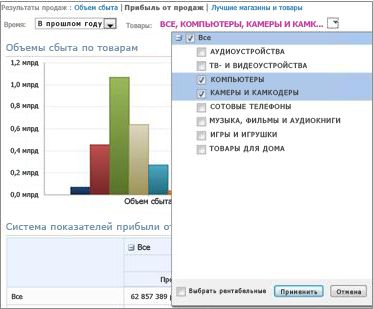
Совет: Если вы хотите просмотреть данные для всех продуктов, выберите все. Если вы хотите просмотреть только некоторые продукты, снимите флажок все и выберите только интересующий вас продукт или продукты.
Использование меню "веб-части"
У каждой веб-части есть собственное меню. Щелкните значок раскрывающегося списка 
В следующем примере показано меню веб-части для системы показателей.
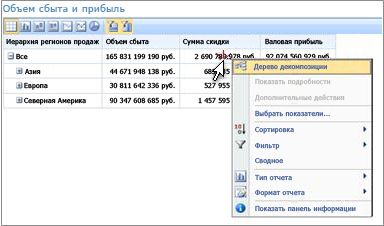
Изучение данных на панели мониторинга
Информационная панель может содержать одну или несколько систем показателей и других отчетов. Возможности, которые можно выполнять в каждом отчете, зависят от типа отчета. Дополнительные сведения о типах отчетов можно найти в разделе о типах отчетов PerformancePoint.
Использование контекстных меню отчета
Каждый отчет на панели мониторинга имеет собственный набор элементов управления, большинство из которых можно открыть, щелкнув правой кнопкой мыши. Например, можно щелкнуть правой кнопкой мыши любую аналитическую диаграмму или сетку, выбрать тип отчета, а затем изменить тип отчета на другой. Кроме того, вы можете внести изменения в форматирование или отфильтровать данные, которые вы видите. Вы можете выбрать определенные точки данных, такие как на диаграмме ниже, или выбрать отдельные отрезки на аналитической диаграмме, чтобы детально детализировать данные. Вы также можете выбрать раздел круговой диаграммы, чтобы более детально просмотреть или изменить детали. Вы можете определять, какие элементы являются интерактивными, перемещая указатель мыши по отчету. Когда указатель изменится, это означает, что вы можете щелкнуть этот элемент.
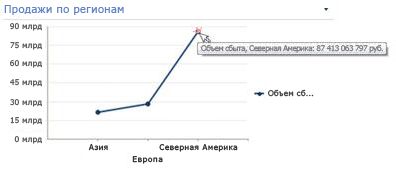
Щелкните правой кнопкой мыши значение на диаграмме и выберите Детализация вниз. Будет загружен список доступных измерений, которые можно проанализировать.
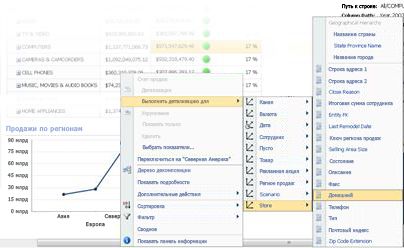
Системы показателей очень интерактивны. Например, вы можете щелкнуть правой кнопкой мыши в различных местах системы показателей и, в зависимости от того, как была настроена система показателей, вы можете выполнить следующие задачи:
-
Переход вверх и вниз для просмотра более подробных или более нижних уровней детализации
-
Фильтрация данных
-
Поиск десяти лучших категорий (например, продаж по каналу)
-
Анализ значения данных в развернутом дереве
В следующем примере показано контекстное меню, которое можно открыть в системе показателей, щелкнув правой кнопкой мыши.
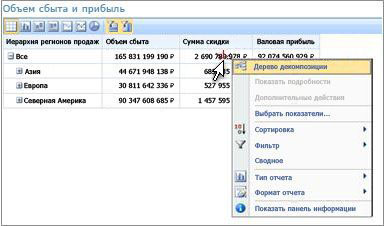
Примечание: Иногда при развертывании и последующем свертывании нескольких строк или столбцов в системе показателей функции развертывания и свертывания могут не работать должным образом. В этом случае с помощью меню веб-частей обновите систему показателей, чтобы восстановить исходное отображение.
Отмена изменений для диаграммы, открытой в новом окне браузера
Нажмите кнопку " назад " в окне браузера. Это отменяет Последнее изменение, внесенное в представление. Повторите дождитесь, когда вы дойдете до нужного представления. Это полезно, если вы внесли в отчет несколько изменений, но не хотите сбрасывать диаграмму в представление по умолчанию.
Совет: Если кнопка назад неактивна, отчет отображается в представлении отчета по умолчанию.
Сброс представления отчета
Вы можете восстановить исходное представление отчета, используя один из указанных ниже способов.
-
Если вы просматриваете отчет в исходном расположении на панели мониторинга , откройте меню " веб-часть " и выберите команду " Сброс представления".
-
Если вы просматриваете отчет в новом окне браузера , нажмите кнопку " Обновить " в новом окне браузера (или нажмите клавишу F5). Это не только приводит к сбросу аналитической диаграммы в представление по умолчанию, которое отображается на панели мониторинга, но также изменяет размер диаграммы таким образом, чтобы он поместился в новом окне браузера.
Видеоролик: изучение данных в отчетах и системах показателей PerformancePoint
Просмотрев это видео, вы узнаете, как исследовать данные в отчетах и системах показателей PerformancePoint, как детализировать данные и как отфильтровать их. Она усиливает сведения, содержащиеся в этой статье.











