При случайном удалении сообщения электронной почты из почты эти элементы можно восстановить, если они по-прежнему есть в папке "Удаленные" или "Нежелательная Email", а в некоторых случаях вы даже можете восстановить элементы после очистки папки "Удаленные".
Примечания:
-
Email автоматически удаляется из папки "Удаленные" через 30 дней.
-
Элементы, удаленные из папки "Удаленные", можно восстановить в течение 30 дней.
-
Нежелательная почта сохраняется в течение 10 дней, прежде чем она будет автоматически удалена.
-
Email имена папок совпадают, но приведенные ниже гиперссылки папок не будут работать при входе с помощью рабочей или учебной учетной записи.
При удалении чего-либо (сообщение электронной почты, папка электронной почты, контакт, элемент календаря или задача) оно перемещается в папку Удаленные.
Примечание: Невозможно восстановить сообщения, удаленные из учетных записей детей. Благодаря этому родители могут быть уверены в том, что сообщения удаляются из учетных записей детей безвозвратно.
-
В левой области выберите папку Удаленные илиНежелательная Email.
Примечание: Содержимое удаленных папок видно только при раскрытии папки " Удаленные ":
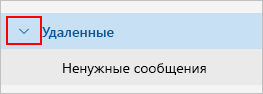
-
Выполните одно из указанных ниже действий:
-
Папка "Удаленные элементы": Выберите сообщение, которое нужно восстановить. Чтобы восстановить все сообщения, выберите круг удаленных элементов, а затем нажмите кнопку Восстановить.
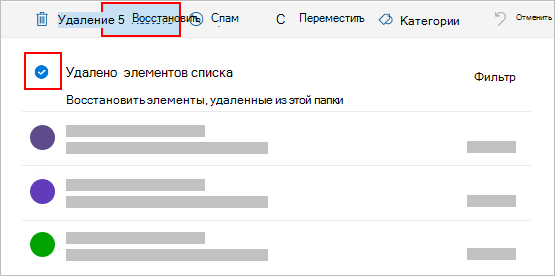
Примечания:
-
Вы можете выбрать все сообщения, только если среди них нет скрытых. Это предотвращает случайные действия с сообщениями, которые вам недоступны.
-
Ctrl+Click выбирает отдельные сообщения, shift+Click — все между двумя щелчками мыши.
-
Сообщения, которые находились в папке Удаленные, можно восстановить только при помощи команды Переместить, щелкнув на папки, которые не были удалены.
-
-
Папка нежелательной Email: Выберите сообщение, которое требуется восстановить, и выберите Не нежелательный.
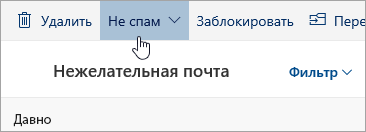
-
Если вы не нашли элемент в папке "Удаленные", поищите его в папке "Элементы, подлежащие восстановлению".
Примечания:
-
Вы не можете получить доступ к папке "Элементы с возможностью восстановления" , если используется мобильный браузер. Чтобы получить доступ к папке "Элементы с возможностью восстановления", используйте КОМПЬЮТЕР или Mac.
-
Если вы не видите писем, которые хотите восстановить, возможно, они были безвозвратно удалены из папки "Удаленные" или "Нежелательная почта". Мы не рекомендуем использовать эти папки для хранения сообщений. Если вы хотите хранить сообщения не в папке "Входящие", а в какой-либо другой, см. статью Работа с папками сообщений.
-
В левой области выберите папку Удаленные элементы.
-
В верхней части списка сообщений выберите Восстановить элементы, удаленные из этой папки.
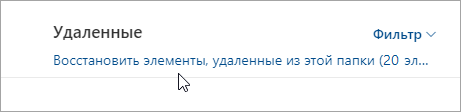
-
Выберите элементы, которые необходимо восстановить, и нажмите Восстановить.
Примечания:
-
Вы можете выбрать все сообщения, только если среди них нет скрытых. Это предотвращает случайные действия с сообщениями, которые вам недоступны.
-
Ctrl+Click выбирает отдельные сообщения, shift+Click — все между двумя щелчками мыши.
-
Куда помещаются восстановленные элементы? Восстановленные элементы возвращаются в их исходные папки, если это возможно. Если исходная папка больше не существует, элементы будут восстановлены следующим образом:
-
Сообщения перемещаются в папку "Входящие".
-
Элементы календаря перемещаются в календарь.
-
Контакты перемещаются в папку "Контакты".
-
Задачи перемещаются в папку "Задачи".
Что делать, если параметр Восстановить элементы не возвращает ожидаемое удаленное сообщение электронной почты?
Удаленные сообщения электронной почты могут быть невосстановимы, если они были удалены более 30 дней назад. Если параметр Восстановить элементы не восстанавливает нужные сообщения электронной почты, вы можете воспользоваться средством надстройки для поиска дополнительных данных электронной почты. Может помочь бесплатная надстройка Email Recovery. Если средство восстановления Email не восстанавливает нужное удаленное письмо, оно невозможно восстановить.
Outlook может очистить папку "Удаленные" при каждом выходе. Чтобы изменить эту настройку, выполните указанные ниже действия.
-
В верхней части страницы выберите Параметры .
-
Выберите Обработка сообщений.
-
В разделе После выхода снимите флажок Очищать папку “Удаленные”.
Есть дополнительные вопросы?
|
|
Чтобы получить поддержку в Outlook.com, щелкните здесь или выберите Справка в строке меню, затем введите запрос. Если вам не удастся решить проблему самостоятельно, прокрутите страницу вниз до надписи Все еще нужна помощь? и выберите Да. Чтобы связаться с нами в Outlook.com, необходимо войти в систему. Если не удается войти, щелкните здесь. |
|
|
|
Дополнительные сведения об учетной записи Майкрософт и подписках см. в разделе Справка по учетной записи и выставлению счетов. |
|
|
|
Чтобы получить справку и устранить неполадки с другими продуктами и службами Майкрософт, укажите свою проблему здесь. |
|
|
|
Публикуйте вопросы, следите за обсуждениями и делитесь знаниями в сообществе Outlook.com. |
См. также
Восстановление удаленных сообщений электронной почты в новом Outlook











