Первое, что вы видите при открытии Outlook Web App, — папка "Входящие". Сюда поступают отправленные вам сообщения, и в них вы, вероятно, будете чаще всего читать сообщения и отвечать на них.
|
Эта статья применима к приложению Outlook Web App. Оно используется организациями, в которых работа почтовых серверов управляется с помощью Exchange Server 2013 или 2010. Если вы используете Microsoft 365, Exchange Server 2016 или 2019, вашей почтовой программой является Outlook в Интернете. Для получения справки по Outlook в Интернете см. раздел Получение справки по Outlook в Интернете. |
-
В браузере войдите в Outlook Web App, используя URL-адрес, предоставленный пользователем, который управляет электронной почтой вашей организации. Введите имя пользователя и пароль и нажмите кнопку Войти.
Примечание: Если вы хотите использовать светлую версию Outlook Web App, см.>Outlook Web App версии. Облегченный вариант Outlook Web App предназначен для старых веб-браузеров, которые не поддерживаются стандартной версией Outlook Web App, для использования через медленное подключение и для поддержки потребностей в использовании с помощью упрощенного интерфейса, упрощенного интерфейса, который проще использовать с помощью чтения с экрана.
Открыв приложение "Почта", вы можете быстро просмотреть стандартное и все настраиваемые папки, список полученных сообщений и области чтения, чтобы быстро просмотреть содержимое любого сообщения.
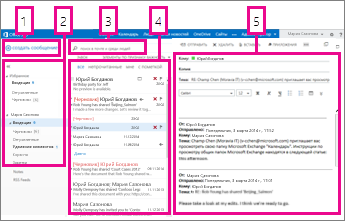
|
Элемент |
Описание |
Действия |
|
1 |
Сообщение |
Создайте сообщение, выбрав "Создать сообщение". |
|
2 |
Список папок |
В списке перечислены папки вашего почтового ящика. В нем могут быть и другие папки, такие как "Избранное" и "Архив".
Дополнительные информацию о доступных параметрах см. в области "Работа с папками сообщений в Outlook в Интернете". |
|
3 |
Поле "Поиск" |
В поле "Поиск сообщений и людей" введите запрос. Например, введите имя человека, сообщения от которого вы хотите найти, или текст, который нужно найти для поиска определенного сообщения. |
|
4 |
Список сообщений |
Здесь отображаются сообщения из текущей папки. |
|
5 |
Область чтения |
Здесь отображается выбранная беседа или сообщение. Вы можете ответить на любое сообщение в беседе, на |
Дополнительные сведения см. в следующих статьях:
Тема, которая изменяет цвет фона, цвета выделения и изображения, — это быстрый и простой способ придать электронной почте другой вид.
На панели темы выберите "Параметры 
Создание сообщения
-
Выберите "Новое сообщение" над списком папок. В области чтения откроется форма создания сообщения.
-
Чтобы добавить получателя, выполните одно из перечисленных ниже действий.
-
Введите имя любого человека из папки контактов или списка адресов организации.
или
-
Введите адрес электронной почты в поле Кому или Копия.
Примечание: Когда вы впервые вводите имя человека, Outlook Web App его адрес. Затем имя кэшется, поэтому в дальнейшем поиск будет происходить быстро.
-
-
Введите тему.
-
Введите сообщение, которое Вы желаете отправить.
-
Когда сообщение будет готово к отправке, выберите "Отправить

При создании нового сообщения (или ответе на существующее) Outlook Web App автоматически сохраняет его в папке "Черновики". Эта функция срабатывает по умолчанию и бывает полезна в ситуации, когда вы решили отложить работу с сообщением на потом. Вы можете завершить его в сообщении по выбору.
Составление черновика сообщения
-
В списке папок выберите "Черновики".
-
Выберите сообщение, над которое вы работали, чтобы увидеть его в области чтения, и продолжите писать. Если вы решили не

-
Написав сообщение, выберите "Отправить

Добавление вложения в сообщение
-
Выберите "

Встраить рисунок в сообщение
Вы можете встраить рисунок в сообщение, чтобы получатель не открывал его.
-
Выберите "

Вложение сообщения в новое сообщение
-
Выберите из списка сообщение, которое требуется вложить, и нажмите клавиши CTRL+C, чтобы скопировать его.
-
Откройте новое сообщение, создайте ответ или переадресуйте существующее сообщение.
-
Когда новое сообщение откроется в области чтения и курсор будет в тексте сообщения, нажмите CTRL+V, чтобы вкрепить скопированные сообщения.
Добавление существующей подписи
Если вы еще не создали подпись, см. статью Создание и добавление подписи электронной почты в Outlook Web App. Вы можете добавить подпись вручную или автоматически во все сообщения или в отдельные сообщения.
-
Выберите "

По умолчанию вы будете читать и создавать сообщения в области чтения, но это не всегда удобно. Иногда нужно иметь возможность просматривать сообщения в отдельном окне.
Когда вы создаете новое сообщение, отвечаете на полученное или перена него перена него, вы можете открыть его в новом окне, открыв всплывающее окно 
-
В списке сообщений выберите сообщение, которое вы хотите просмотреть, в отдельном окне.
-
Выберите "Другие действия

Удаленное сообщение отправляется в папку "Удаленные". Сообщения в папке "Удаленные" могут удаляться без необходимости с помощью автоматической политики, настроенной администратором организации, выбрав их в папке и удаив или опустошив папку "Удаленные". О восстановлении удаленных сообщений читайте в статье Восстановление удаленных элементов или электронной почты в Outlook Web App.
Очистка папки "Удаленные"
-
Щелкните правой кнопкой мыши (или нажмите и удерживайте) папку Удаленные.
-
Выберите команду Очистить папку.
-
Нажмите кнопку ОК, чтобы подтвердить, что вы хотите окончательно удалить элементы.
Когда вы открываете Почту, список сообщений находится в центральной области, слева от списка папок, а справа — в области чтения. По умолчанию в списке сообщений отображаются сообщения из папки "Входящие", которая является текущей. Использовать для просмотра почты настройки по умолчанию не обязательно. Вы можете настроить фильтр или воспользоваться функцией поиска. Есть и другие инструменты, с помощью которых можно выполнять различные действия со списком сообщений.
-
Чтобы


-
С помощью значков справа от списка можно удалить сообщение или беседу либо добавить пометку. Другие значки указывают, в каких сообщениях содержатся вложения, показывают важность (высокая или низкая) и количество непрочитанных элементов в беседе.
-
Щелкните сообщение правой кнопкой мыши, чтобы увидеть меню параметров. Можно пометить сообщение как прочитанные или непрочитанные, переместить его в другую папку или создать правило на основе этого сообщения. На сенсором экране коснитесь и удерживайте, чтобы просмотреть параметры сообщения.
-
Выберите

-
Используйте метку в верхней части списка сообщений для переключения между просмотром бесед по дате и элементов по дате.
В области чтения отображается содержимое сообщений. Здесь их можно читать, а также составлять ответы. Вы также можете открыть сообщение в отдельном (новом) окне.
-
Чтобы ответить на сообщение, выберите



-
Вы можете изменить состояние сообщения с помощью команд Пометить как прочитанное и Пометить как непрочитанное.
-
Чтобы просмотреть дополнительные параметры, в расширенном

Изменение расположения области чтения
-
На панели темы выберите "Параметры"

-
Выберите один из указанных ниже вариантов.
-
Показывать область чтения справа (значение по умолчанию).
-
Показывать область чтения внизу
-
Скрыть область чтения
-
-
Чтобы сохранить выбор и закрыть параметры отображения, выберите "ОК".
В верхней части списка сообщений отображаются окно поиска и встроенные фильтры.
-
Для поиска нажмите на соответствующее поле и начните вводить текст. Ниже появится список предложений, из которого можно выбрать вариант для поиска. Вы также можете просто ввести свой запрос и нажать клавишу ВВОД. Чтобы очистить поле поиска,

-
Встроенные фильтры "Все", "Непрочитанные", "Адресованные мне" и "Помеченные" позволяют быстро выбрать тип сообщений, которые будут отображаться в списке. Фильтр Все выводит все сообщения, Непрочитанные — сообщения, помеченные как непрочитанные, Адресованные мне — все сообщения, в полях "Кому" и "Копия" которых указано ваше имя, Помеченные — все сообщения, помеченные для дальнейших действий.
В списке папок содержатся папки по умолчанию для всех почтовых ящиков, а также другие папки, которые вы создаете. В зависимости от настроек в организации также могут быть отложены папки "Избранное" и "Архив".
Вы можете развернуть 

Вы можете щелкнуть любой элемент в списке папок правой кнопкой мыши, чтобы открыть меню доступных действий, таких как создание, удаление и очистка. На сенсорном экране нажмите и удерживайте пункт меню для соответствующего элемента.
Создание папки
-
Щелкните правой кнопкой мыши (или коснитесь и удерживайте) любую папку в списке папок и выберите "Создать папку". Новая неименоваемая папка будет добавлена в качестве вложенной папки в выбранную папку.
Чтобы создать папку, которая не является вложенной, щелкните правой кнопкой мыши (или коснитесь и удерживайте) свое имя над папкой "Входящие" и выберите "Создать папку".
-
Введите имя папки и нажмите клавишу ВВОД.
Папка "Нежелательная почта"
Почта, которая определена как возможная нежелаемая, автоматически перемещается в папку нежелательной почты. Потенциально опасное содержимое сообщения, например ссылки или исполняемый код, отключено.
В меню Параметры можно задавать настройки для отчетов о нежелательной почте и другие параметры. В частности, перейдите в меню "Параметры" > параметры > параметры >или разрешить. Дополнительные сведения о нежелательной почте и о том, как управлять параметрами, см. в разделах ниже.
-
Outlook Web App использует для проверки правописания средства вашего браузера. Это происходит автоматически, когда вы начинаете вводить текст, и его можно настроить с помощью параметров веб-браузера.
-
Ссылки на параметры можно найти, выбрав

-
Параметры учетной записи, включая пароль
-
Тема
-
Вы также можете ознакомиться с дополнительными сведениями по перечисленным ниже темам.










