Microsoft 365 для Интернета позволяет прямо в веб-браузере просматривать и редактировать документы, которые хранятся в OneDrive. С помощью Microsoft 365 для Интернета можно пользоваться всеми возможностями редактирования, и при этом не нужно запускать приложения Office. Это решение доступно на любом устройстве, подключенном к Интернету.
Чтобы приступить к работе, перейдите на сайт OneDrive.com, выполните вход и выберите команду Отправить. Выберите документы, к которым вы хотите обращаться с любого устройства или легко предоставлять общий доступ.
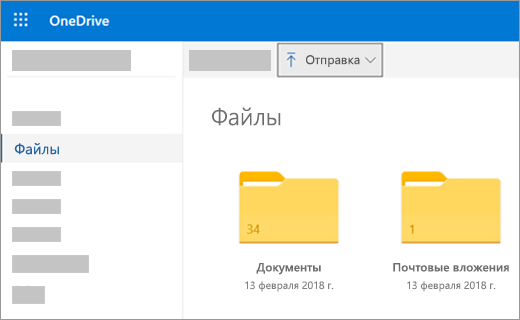
Когда вы увидите документ в OneDrive, щелкните его. Он откроется в программе Microsoft 365 для Интернета, например Word в Интернете. По умолчанию документ открывается в режиме редактирования, а изменения сохраняются автоматически. Чтобы закрыть документ и вернуться к списку файлов, щелкните одну из ссылок в строке навигации вверху страницы.
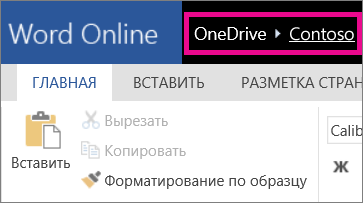
Вы также можете создать документ прямо из OneDrive, выбрав команду Создать, а затем нужный тип документа.
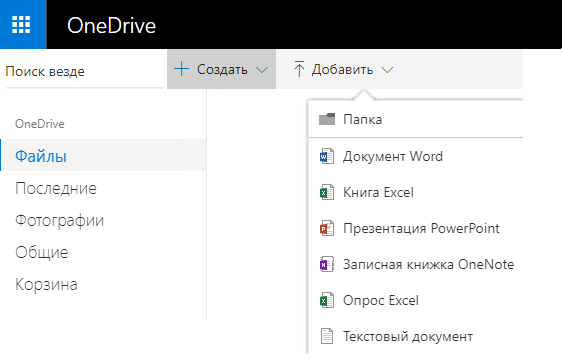
Совет: Для входа в службу OneDrive требуется учетная запись Майкрософт. Если у вас еще ее нет, щелкните ссылку Зарегистрироваться на странице входа в службу OneDrive и заполните форму. Для входа в систему будут использоваться адрес электронной почты и пароль, указанные в форме.
Также в этой статье
Сохранение документов в OneDrive из программ Office
Если у вас установлена последняя версия Office, вы можете сохранять документы в OneDrive прямо из программ Office. Это позволяет не сохранять файл на компьютере перед его передачей.
В Office 2013 или Office 2016
Выберите Файл > Сохранить как, а затем выберите OneDrive, чтобы сохранять документы непосредственно из таких программ, как Word, Excel и PowerPoint.
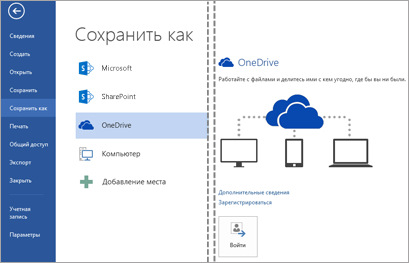
Подробные инструкции см. в статье Сохранение документов в Интернете.
В Office 2010
В Word, Excel и PowerPoint
-
Откройте существующий документ или создайте новый в приложении Word, Excel или PowerPoint.
-
Откройте вкладку Файл, нажмите кнопку Сохранить и отправить и выберите команду Сохранить на веб-сайте.
Нажмите Вход. Введите адрес электронной почты и пароль, а затем нажмите ОК. Если вы используете службу Hotmail, Messenger или Xbox Live, у вас уже есть учетная запись Майкрософт. Если у вас нет учетной записи Майкрософт, нажмите Зарегистрироваться, чтобы создать ее.
Выберите папку в OneDrive и нажмите кнопку Сохранить как. Введите имя файла и нажмите кнопку Сохранить. Документ будет сохранен в OneDrive. Откройте меню Файл и выберите команду Закрыть.
-
В веб-браузере перейдите на сайт OneDrive.com.
-
Выберите папку, в которой сохранен документ, и щелкните имя файла. Документ откроется в соответствующем приложении Microsoft 365 для Интернета.
В OneNote
-
Откройте существующую записную книжку или создайте новую.
-
Откройте вкладку Файл и нажмите кнопку Поделиться.
-
Выберите записную книжку, которую вы хотите сохранить.
-
Выберите вариант в Интернете.
Примечание: Если формат файла записной книжки отличается от OneNote 2010, OneNote предложит вам обновить его. Выберите Обновить, а затем в диалоговом окне Свойства записной книжки нажмите кнопку Преобразовать в 2010. Нажмите ОК в окне с предупреждением о том, что пользователи более ранних версий OneNote не смогут предоставить общий доступ к этой записной книжке. Любой человек с более ранней версией OneNote сможет поделиться этой записной книжкой с помощью OneNote в Интернете.
-
Щелкните Вход, введите свой адрес электронной почты и пароль, а затем нажмите кнопку ОК.
-
Если вы используете службу Hotmail, Messenger или Xbox Live, у вас уже есть учетная запись Майкрософт. Если у вас ее нет, нажмите кнопку Регистрация в Microsoft OneDrive и создайте ее.
-
Выберите папку в хранилище OneDrive и щелкните Разрешить общий доступ к записной книжке.
-
В веб-браузере перейдите на сайт OneDrive.com.
-
Выберите папку, в которой вы сохранили записную книжку, и щелкните ее. Записная книжка откроется в OneNote в Интернете.
Создание документов в браузере
-
Перейдите на веб-сайт Office.com.
-
Щелкните плитку нужного приложения Microsoft 365 для Интернета (например, Word в Интернете), чтобы запустить его.
-
Войдите в свою учетную запись Майкрософт, если еще не сделали этого, или создайте новую.
-
Выберите шаблон, с которого хотите начать работу, например Новый документ.
Работа с документами Word
Просмотр информационного бюллетеня через браузер
Чтобы распространить бюллетень организации, достаточно сохранить его в OneDrive и отправить ссылку на него.
-
Откройте папку OneDrive, в которой хранится документ, перейдя по ссылке или войдя в службу на сайте OneDrive.com.
-
Щелкните документ.
Приложение Word в Интернете откроет его в режиме чтения. -
Нажмите кнопку Общий доступ, чтобы пригласить людей или получить ссылку, которую можно опубликовать или отправить своим друзьям.
Внесение изменений в последнюю минуту
Представьте, что вы редактор информационного бюллетеня. Бюллетень создан, сохранен в OneDrive и готов к распространению. В последний момент вы замечаете, что допустили ошибку в имени члена правления. Соответствующее исправление можно легко внести прямо в браузере.
-
Щелкните документ, чтобы открыть его. Word в Интернете автоматически откроет файл в режиме редактирования.
-
Если внести необходимые изменения с помощью браузера невозможно, щелкните Открыть в Word.
При сохранении документа в Word он сохраняется и в OneDrive.
Примечание: В службе OneDrive несколько пользователей могут одновременно редактировать документ в приложении Word в Интернете. Дополнительные сведения см. в статье Совместная работа над документом в Word для Интернета.
Печать из браузера
Документ, выведенный на печать из браузера, выглядит точно так же, как если бы он был напечатан из приложения Word.
Откройте документ в Word в Интернете, выберите Файл > Печать, а затем снова нажмите Печать. Будет создан PDF-файл для печати. Откройте его, нажав Щелкните здесь, чтобы просмотреть документ в формате PDF, а затем выполните те же действия, что и при открытии и печати PDF-файлов из браузера.
Дополнительные сведения
Дополнительные сведения об использовании Word в Интернете см. в статье Основные задачи в Word для Интернета.
Работа с книгами Excel
Принятие решений на основе актуальных данных
Сбор данных в книге Excel упрощает сравнение различных вариантов и принятие обоснованных решений. Например, можно организовать пикник на свежем воздухе совершенно бесплатно, однако имеет смысл снять для этого какое-нибудь помещение на случай дождя. Используя для сбора данных книгу Excel в OneDrive, можно в любой момент открыть ее через веб-браузер, проанализировать сведения с разных точек зрения и принять правильное решение.
-
Откройте папку OneDrive, в которой хранится книга, перейдя по ссылке или войдя в службу на сайте OneDrive.com.
-
Щелкните книгу.
Книга откроется в приложении Excel в Интернете. -
Используйте для просмотра данных и работы с ними интерфейс ленты. Сортируйте и фильтруйте строки и столбцы, развертывайте сводные таблицы и обновляйте данные.
Изменение электронной таблицы в браузере
Вы только что узнали, что местный кинотеатр можно арендовать для проведения частных мероприятий. Теперь вы хотите внести его в список доступных помещений. В режиме редактирования в браузере можно изменять данные, вводить или изменять формулы, а также применять к таблице основные виды форматирования.
-
Щелкните книгу, чтобы открыть ее в Excel в Интернете. Приложение Excel в Интернете откроет ее в режиме редактирования.
-
Обновите данные, добавьте формулы, вставьте диаграммы или примените форматирование.
Excel в Интернете автоматически сохранит изменения. -
Если внести необходимые изменения с помощью браузера невозможно, нажмите кнопку Открыть в Excel.
При сохранении книги в Excel она сохраняется и в OneDrive.
Одновременная работа над таблицей нескольких пользователей
Поиском помещений для проведения мероприятий занимаетесь не только вы. Как быть, если вашему товарищу потребовалось внести в таблицу данные именно в тот момент, когда вы с ней работаете? В приложении Excel в Интернете несколько пользователей могут одновременно работать с одной и той же книгой. Просто вносите свои изменения. Excel в Интернете уведомит вас, если с книгой работает кто-то еще.
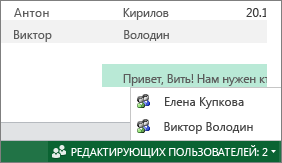
Печать из браузера
-
Чтобы напечатать диапазон ячеек, а не весь лист, выделите необходимые ячейки.
-
На вкладке Файл нажмите кнопку Печать.
-
Если всплывающие окна заблокированы, разблокируйте их (хотя бы на время). Затем повторите шаги 1 и 2.
Excel в Интернете откроет представление для печати в новом окне или новой вкладке браузера. -
Если в книге выделен диапазон ячеек, но необходимо напечатать весь лист, выберите параметр Весь лист.
-
Нажмите кнопку Печать.
Дополнительные сведения
Дополнительные сведения об использовании Excel в Интернете см. в статье Основные задачи в Excel для Интернета.
Работа с презентациями PowerPoint
Просмотр презентаций и показ слайд-шоу через браузер
Сегодня ваша очередь показывать слайды своей группе, но вы забыли ноутбук дома. На ноутбуке, который вам одолжил знакомый, не установлено приложение PowerPoint. Это не проблема: войдите в OneDrive, откройте презентацию в Веб-приложение PowerPoint и запустите слайд-шоу.
-
Откройте папку OneDrive, в которой хранится презентация, перейдя по ссылке или войдя в службу на сайте OneDrive.com.
-
Щелкните презентацию. Приложение Веб-приложение PowerPoint откроет ее в режиме редактирования.
-
Для пошагового просмотра слайдов используйте кнопки со стрелками, расположенные в нижней части окна, или нажмите кнопку Начать слайд-шоу, чтобы запустить слайд-шоу в полноэкранном режиме.
Быстрое добавление слайдов
Если ваши одногруппники предложат добавить в презентацию несколько слайдов, это можно быстро сделать с помощью браузера.
-
Откройте презентацию в Веб-приложение PowerPoint в режиме чтения, нажмите кнопку Редактировать презентацию, а затем выберите Изменить в Веб-приложение PowerPoint.
Веб-приложение PowerPoint переключится в режим редактирования. -
Нажмите кнопку Новый слайд и отредактируйте содержимое.
Веб-приложение PowerPoint автоматически сохранит изменения. -
Если внести необходимые изменения с помощью браузера невозможно, откройте вкладку Файл и щелкните Открыть в PowerPoint.
При сохранении презентации в PowerPoint она сохраняется и в OneDrive.
Печать из браузера
Предположим, вам потребовалось напечатать слайды и раздать их группе. Откройте вкладку Файл, нажмите кнопку Печать, а затем еще раз щелкните Печать. Создается PDF-файл для печати. Откройте его, нажав Щелкните здесь, чтобы просмотреть документ в формате PDF, а затем выполните те же действия, что и при открытии и печати PDF-файлов из браузера.
Дополнительные сведения
Дополнительные сведения об использовании Веб-приложение PowerPoint см. в статье Основные задачи в PowerPoint для Интернета.
Работа с записными книжками OneNote
Публикация заметок для друзей и членов семьи
Если вы планируете какое-то совместное мероприятие, OneNote в Интернете поможет вам собирать заметки, обсуждать идеи и создавать из разрозненных фрагментов информации структурированные документы (например, маршрут путешествия в виде документа Word, с которым смогут ознакомиться ваши друзья).
-
Откройте папку OneDrive, в которой хранится записная книжка, перейдя по ссылке или войдя в службу на сайте OneDrive.com.
-
Щелкните записную книжку.
Приложение OneNote в Интернете откроет ее в режиме редактирования. -
Добавьте заметки на текущую страницу, откройте для редактирования другую страницу или добавьте в записную книжку новые страницы и разделы в области навигации.
OneNote в Интернете автоматически сохранит изменения. -
Если внести необходимые изменения с помощью браузера невозможно, откройте вкладку Файл и щелкните Открыть в OneNote (для этого требуется приложение Microsoft OneNote 2010 или более поздней версии).
При сохранении записной книжки в OneNote она сохраняется и в OneDrive.
Мозговой штурм
Мозговой штурм не так эффективен, если вы не можете внести записную книжку собственные идеи, пока другой участник не завершит ее редактирование. OneNote в Интернете позволяет добавлять в записную книжку заметки одновременно с другими пользователями, даже если кто-то из них редактирует ее в классическом приложении OneNote.
Просто вносите свои изменения. В OneNote в Интернете указываются авторы конкретных правок. Кроме того, можно восстанавливать предыдущие версии страниц, если какие-то изменения вас не устраивают.
-
Чтобы можно было отслеживать, кто внес в записную книжку то или иное изменение, откройте вкладку Вид и выберите команду Показать авторов.
-
Чтобы просмотреть предыдущую версию страницы, нажмите кнопку Версии страницы на вкладке Вид, а затем щелкните метку времени нужной версии.
Дополнительные сведения
Дополнительные сведения об использовании OneNote в Интернете см. в статье Основные задачи в OneNote для Интернета.
Доступ с мобильных устройств
Рекомендуется использовать новое мобильное приложение Microsoft 365. Его можно найти в магазине Apple App Store или Google Play.
Дополнительные сведения
Дополнительные сведения о просмотре файлов Word и PowerPoint на мобильном телефоне в Microsoft 365 для Интернета см. в статье Какие браузеры работают с Office для Интернета.










